Una configuración de arranque dual es una configuración que permite a los usuarios tener múltiples sistemas operativos instalados en un solo disco duro, cada uno independiente del otro. Cada sistema operativo tiene su propio conjunto de software y controladores que le permite acceder a los componentes de hardware de la PC y otros dispositivos periféricos. Durante el proceso de inicio, los usuarios pueden seleccionar el sistema operativo en el que les gustaría iniciar sin afectar al otro.
En este tema, aprenderá a realizar un arranque dual Ubuntu 20.04 LTS (fosa focal) junto con ventanas 10.
Requisitos para arranque dual:
Antes de comenzar, asegúrese de tener lo siguiente:
- Un medio USB / DVD de arranque de Ubuntu 20.04 LTS
- Una conexión a Internet rápida y estable.
Este artículo también asume que tiene una copia de Windows 10 ya instalada localmente en su PC.
Paso 1) Cree una partición gratuita en Windows 10
Antes de proceder a instalar Ubuntu, vamos a crear una partición libre que usaremos más adelante en esta guía para instalar Ubuntu 20.04. Necesitamos acceder al “Administrador de dispositivos” en Windows para crear una nueva partición.
Entonces, abre el ‘Correr’ dialogar presionando Tecla de Windows + R. Escribe diskmgmt.msc y pulsa ENTER.
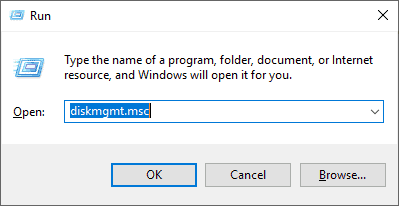
Esto abre el ‘Gestión de discos‘ ventana que muestra todos los discos conectados a la PC y los volúmenes particionados. En la imagen a continuación, puede ver claramente que tenemos 1 disco duro con 1 partición etiquetada (C:)

Para crear una partición separada para Ubuntu, necesitamos reducir este volumen y crear un espacio no asignado. Entonces, haga clic derecho en el volumen y seleccione ‘Encogerse‘ como se muestra:

Desde la ventana emergente, proporcione la cantidad de espacio en MB que necesita para crear la partición libre y haga clic en ‘Encogerse‘ botón. Aquí, hemos definido 35480 MB, que son aproximadamente 35 GB.
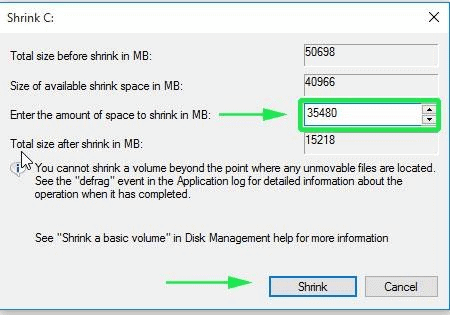
Dale a Windows unos segundos para crear un espacio no asignado. Una vez que haya terminado, la partición se mostrará como se muestra a continuación. Esta es la partición en la que vamos a instalar Ubuntu 20.04 LTS.

Con la partición ‘no asignada’ en su lugar, conecte su unidad flash de arranque o inserte el medio de instalación de DVD en su PC y reinicie su sistema.
Paso 2) Comience el proceso de arranque
Es prudente acceder a la configuración del BIOS y reordenar la configuración de prioridad de inicio para que el sistema se inicie primero en su medio de instalación. Según el proveedor, se puede acceder a la configuración del BIOS presionando F10, F9, F12 o presionando la tecla ESC. Una vez que haya terminado de hacer cambios en la prioridad de arranque, guarde y salga de la configuración del BIOS.
Al arrancar, Ubuntu 20.04 LTS escaneará su disco duro y comenzará a realizar verificaciones de integridad del sistema de archivos como se muestra.
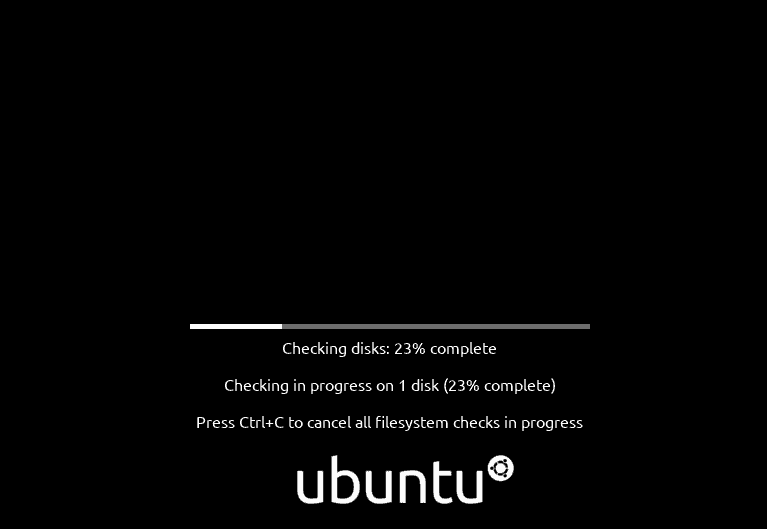
Una vez que se completen las comprobaciones del sistema de archivos, se le presentarán 2 opciones a continuación. La primera opción – Prueba Ubuntu – le permite probar Ubuntu 20.04 y explorar sus características. Ya que estamos interesados en instalarlo en el sistema, haga clic en la segunda opción: Instalar Ubuntu.
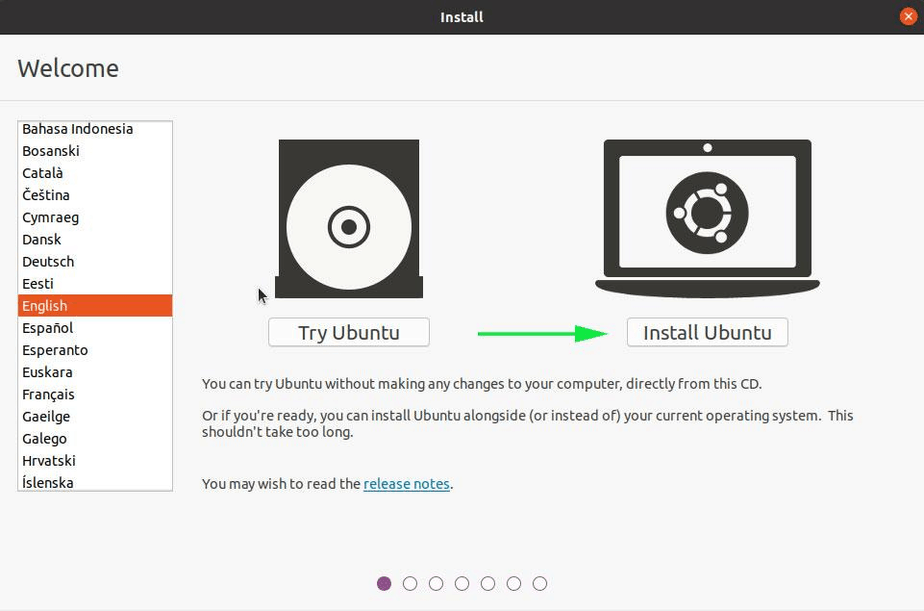
Paso 3) Seleccione la distribución del teclado para su Ubuntu 20.04 LTS
A continuación, seleccione el diseño de teclado preferido y haga clic en ‘Continuar‘
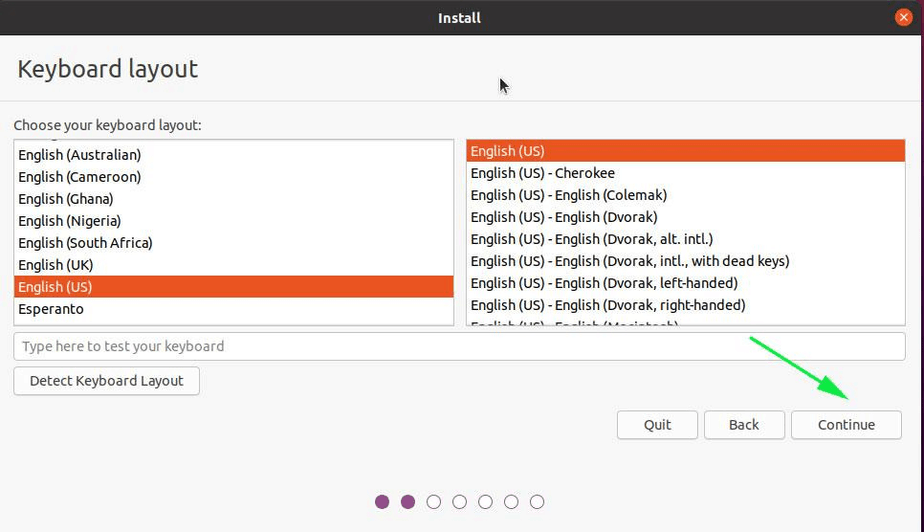
Paso 4) Instalar actualizaciones y aplicaciones de terceros
Este paso requiere que uno seleccione un ‘Instalación normal‘ o un ‘Instalación mínima‘. Una instalación normal se envía con una GUI (interfaz gráfica de usuario) que le permite interactuar con su sistema gráficamente. Una GUI comprende funciones como ventanas, iconos, botones, casillas de verificación y muchas más. Una instalación mínima ofrece un entorno de escritorio (GUI) pero un número limitado de aplicaciones y software como navegador web y otras herramientas básicas.
Además, puede seleccionar instalar Update y otro software de terceros durante la instalación. Tenga en cuenta que si selecciona la opción para instalar aplicaciones de terceros, la instalación tardará mucho más en completarse. En este caso, hemos decidido seleccionar todas las opciones.

Al hacer su selección preferida, haga clic en ‘Continuar’.
Paso 5) Seleccione el tipo de instalación
El siguiente paso requiere que seleccione el tipo de instalación. Se le presentan 3 opciones:
- Instale Ubuntu junto con Windows 10
- Borrar disco e instalar Ubuntu
- Algo más
La primera opción se encarga de todo. El instalador configura de manera inteligente todas las particiones que requerirá el sistema Ubuntu. Seleccione esta opción, si no le importa necesariamente la partición automática del disco duro.
La segunda partición suele ser cuando desea eliminar por completo el sistema operativo actual (en este caso, Windows 10) e instalar Ubuntu. Como no queremos hacer eso, nos mantendremos alejados de esta opción.
Por último, tenemos el ‘Algo más‘ opción. La opción le entrega el volante y le permite configurar manualmente las particiones según sus preferencias.
Aquí, demostraremos cómo crear y configurar las particiones. Así que haga clic en el ‘Algo más‘ opción.
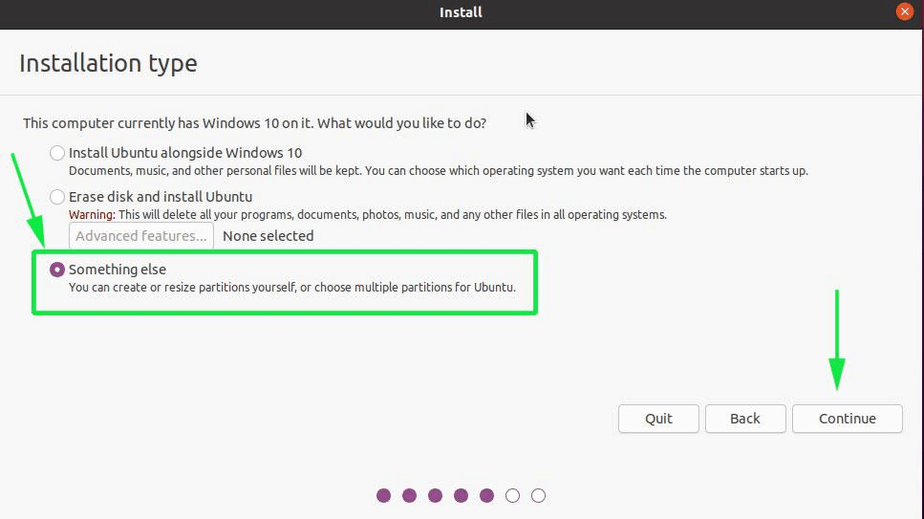
La ventana de abajo se mostrará como se muestra. Como notará, existe el espacio libre que creamos en nuestro sistema operativo Windows 10.
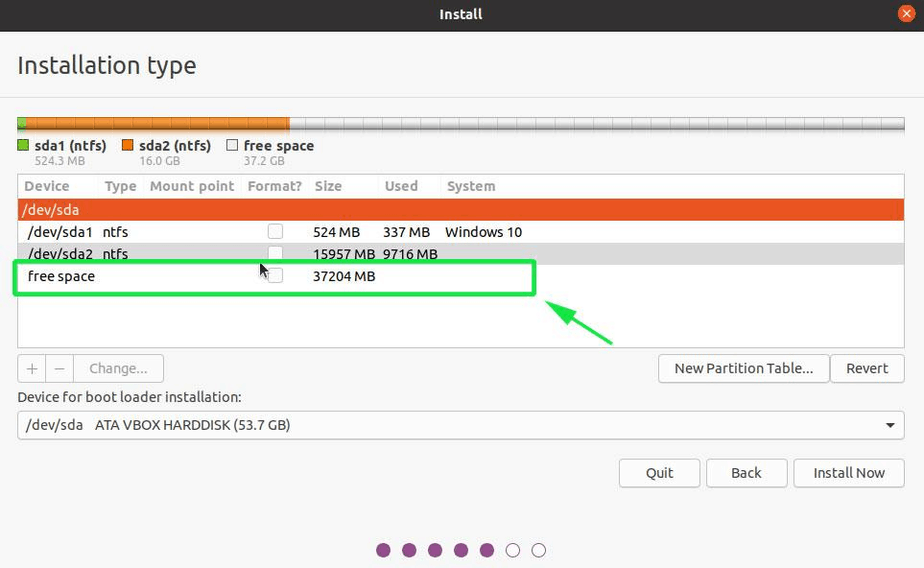
Este es el espacio a partir del cual crearemos las particiones que ocupará Ubuntu. Crearemos las siguientes particiones esenciales.
- /arranque – 2048 MB
- / – 30000 MB
- Intercambiar – 4048 MB
Para crear la partición de arranque, haga clic en la partición de espacio libre y haga clic en el botón de signo más (+) que se encuentra directamente debajo.
En el cuadro emergente, defina el tamaño de la partición de arranque (2048 MB en este caso), seleccione ‘Sistema de archivos de diario Ext4‘ y seleccione el punto de montaje como /boot. Luego haga clic en el botón Aceptar.

Para crear la partición raíz, nuevamente, haga clic en la partición de espacio libre restante después de crear la partición raíz y haga clic en el botón de signo más (+). En el cuadro emergente, escriba el tamaño de la partición raíz, (En este caso 30000MB) seleccione el ‘Sistema de archivos de diario Ext4‘ y luego, seleccione el punto de montaje como / (símbolo de barra diagonal)
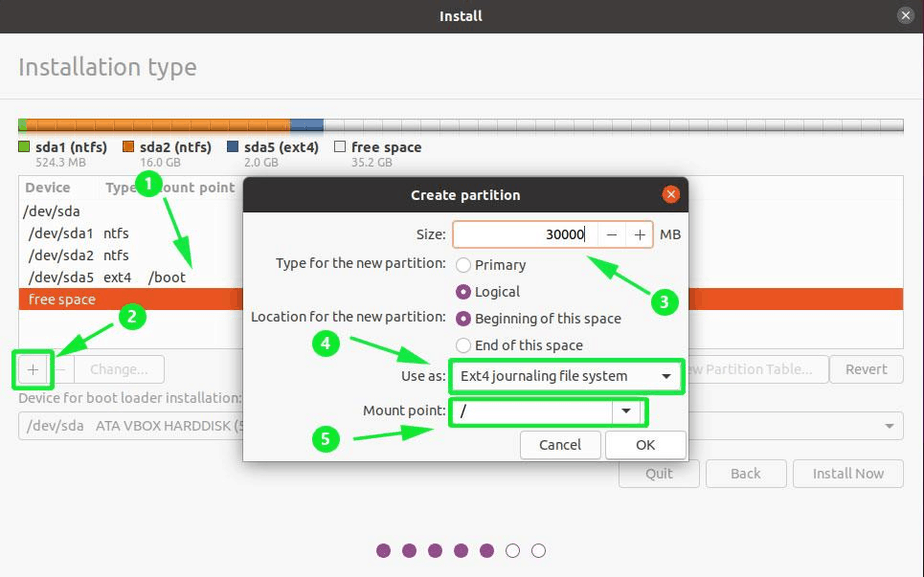
Y finalmente para crear la partición de intercambio, repita los pasos como se mencionó anteriormente, solo que esta vez, seleccione ‘zona de intercambio’ en lugar de ‘Ext4 Journaling file system’ y haga clic en Aceptar.

Finalmente, la tabla de particiones ahora se ve como se muestra a continuación. Observe la presencia del sistema de archivos NTFS para Windows y Ext4 para Linux.

Una vez que esté satisfecho, haga clic en ‘Instalar ahora‘.
Aparecerá una ventana emergente pidiéndole que confirme la escritura de los cambios que ha realizado en el disco. Haga clic en ‘Continuar‘ para seguir adelante con el proceso de instalación.
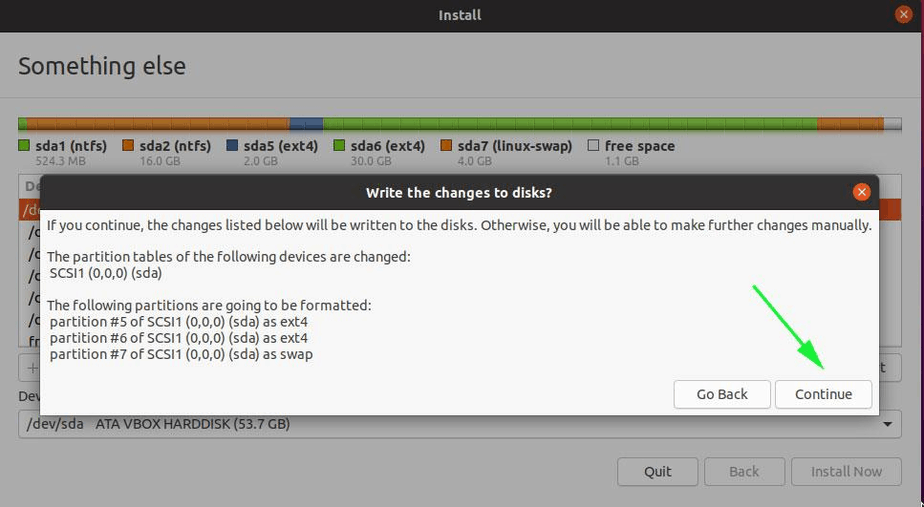
Paso 6) Seleccione su zona horaria preferida
En la siguiente ventana, seleccione su zona horaria preferida y haga clic en el botón ‘Continuar’.
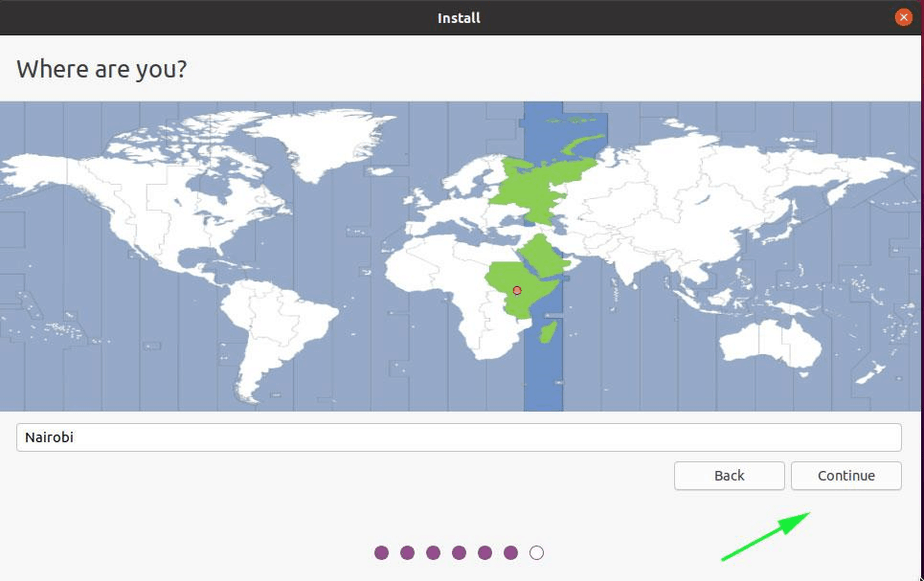
Paso 7) Ingrese el nombre de host y sus credenciales de nombre de usuario
A continuación, proporcione su nombre, nombre de usuario y contraseña y haga clic en el botón ‘Continuar’.
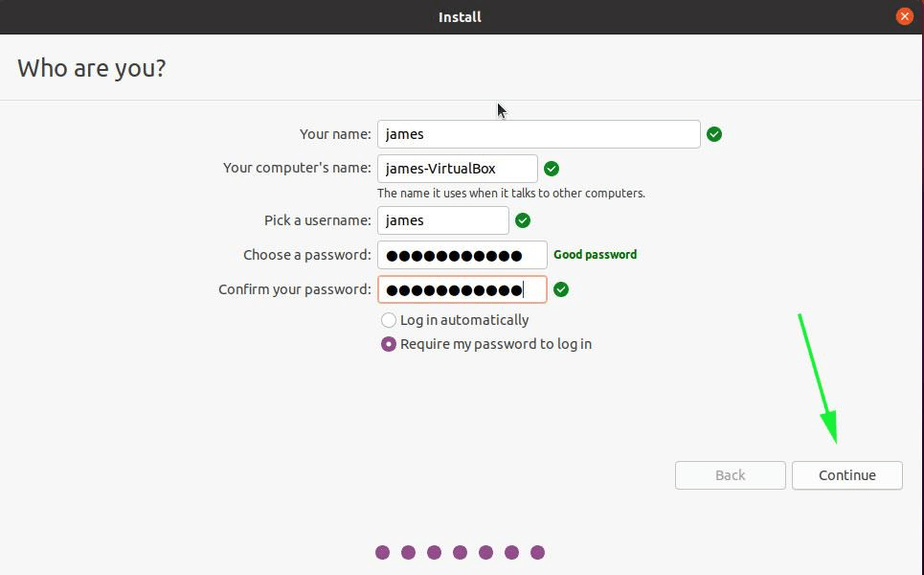
Paso 8 ) La instalación comienza
Comenzará la instalación, copiando archivos e instalando todos los paquetes de software y dependencias que se requieran. Esto toma bastante tiempo, y qué mejor momento para tomar un descanso y tomar un café 🙂
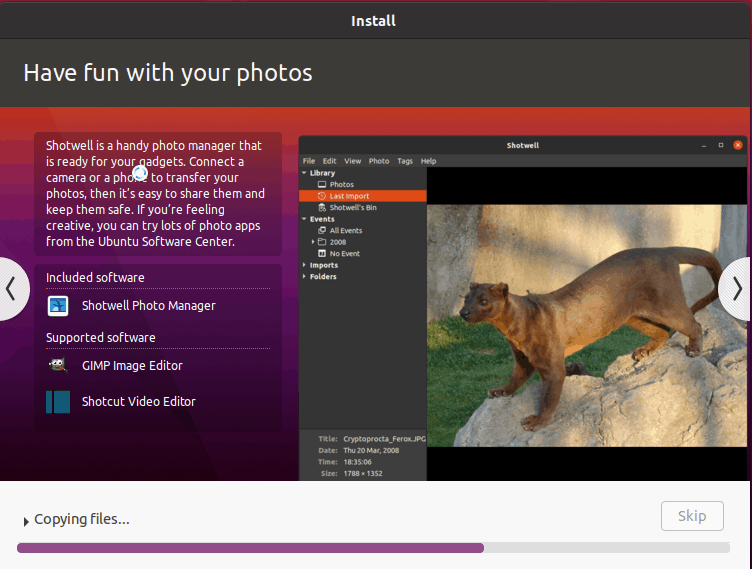
Cuando se complete la instalación, el instalador le pedirá que reinicie el sistema como se muestra. Haga clic en Reiniciar.
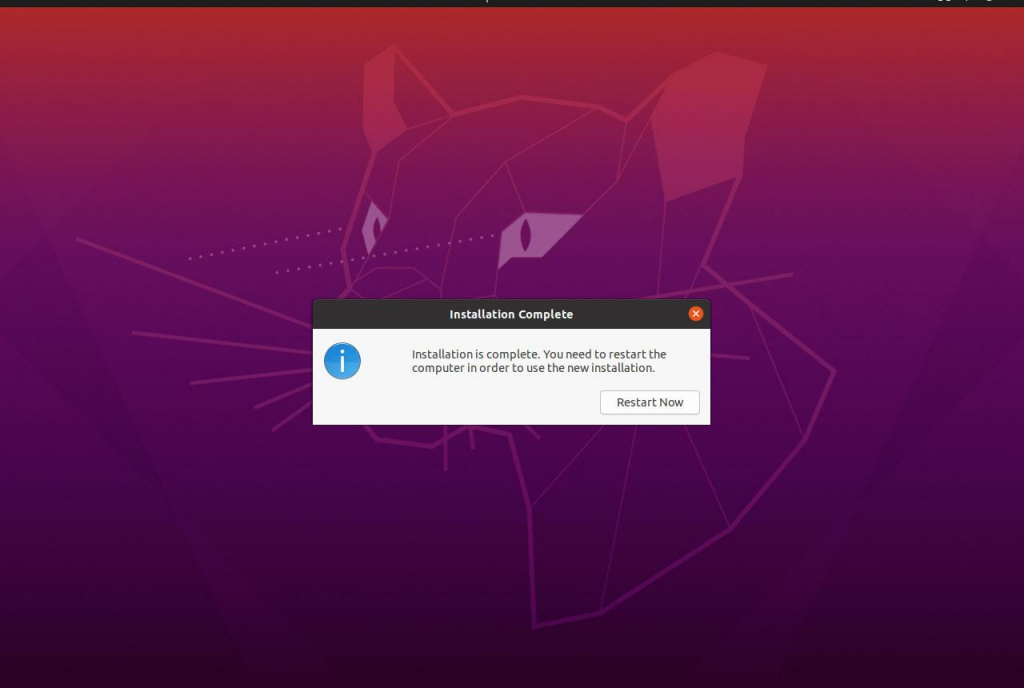
Retire el medio de instalación y presione ENTER
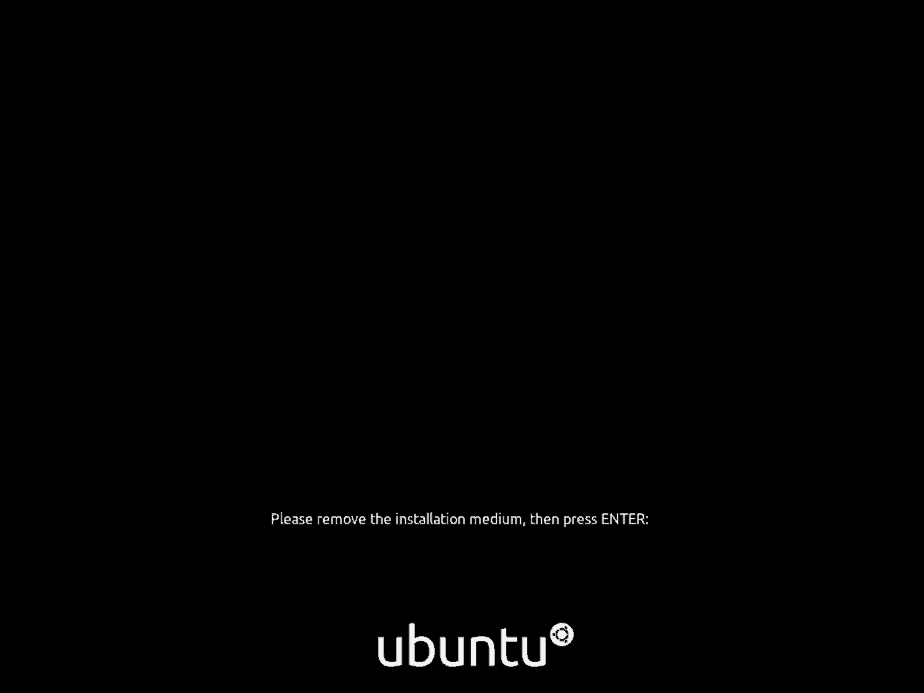
Paso 9) Elija el sistema operativo para iniciar e iniciar sesión
Al reiniciar, obtendrá una pantalla del cargador de arranque Grub debajo con las diversas opciones desde allí, puede elegir iniciar en ‘Ubuntu’ como primera opción o ‘Gestor de arranque de Windows‘. Para arrancar en Ubuntu, seleccione la primera opción como se muestra,
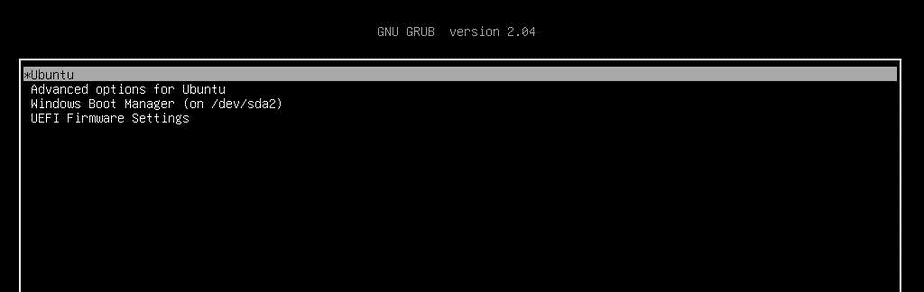
En la pantalla de inicio de sesión, proporcione su contraseña y presione ENTER.
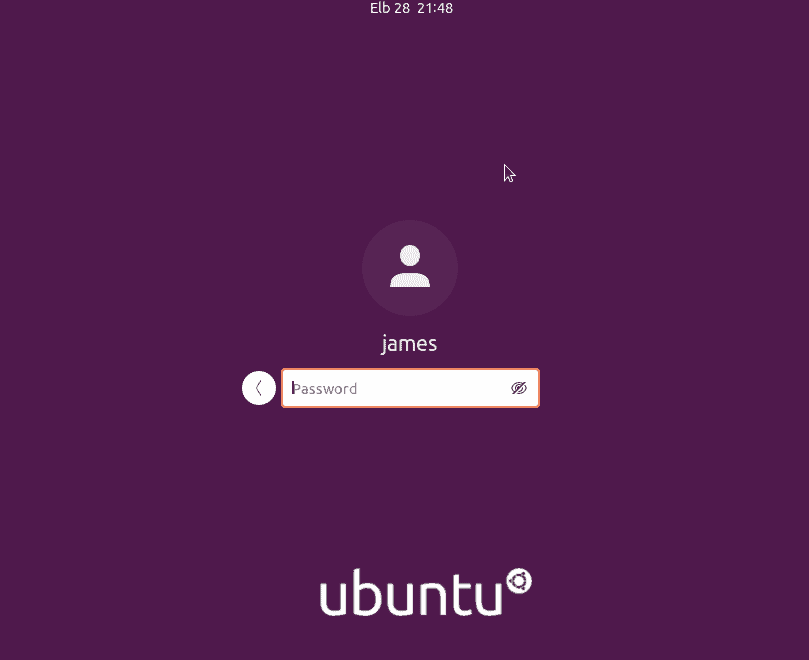

Esto concluye el tema sobre cómo puede iniciar Ubuntu 20.04 LTS de forma dual junto con Windows 10. Le invitamos a compartir sus comentarios y comentarios en la sección de comentarios a continuación.