Canonical ha lanzado la última versión de Ubuntu 16.10 con el nombre en clave «Yakkety Yak». Algunos de los cambios notables en esta versión se enumeran a continuación:
- Nuevo núcleo 4.8
- Unidad 8 actualizada
- Gnomo actualizado 3.20
- Navegador de archivos Nautilus 3.20 actualizado
- LibreOffice 5.2
- Después del primer inicio de sesión, ahora le permitirá configurar su idioma preferido y cuentas en línea.
En este artículo, discutiremos cómo instalar Ubuntu 16.10 en una computadora portátil o de escritorio. A continuación se muestran los requisitos mínimos de Ubuntu 16.10
- Procesador de doble núcleo de 2 GHz
- 2GB RAM
- Disco duro de 25 GB
- Puerto USB o puerto de unidad de DVD
Consulte los siguientes pasos:
Paso:1 Descargar Ubuntu 16.10 Desktop ISO
Utilice la siguiente URL para descargar el archivo ISO de escritorio de Ubuntu 16.10 según la arquitectura de su sistema.
https://www.ubuntu.com/download/desktop
Grabe el archivo ISO descargado en un DVD o en una unidad USB y arranque el sistema con un dispositivo de arranque. Entonces aparecerá la pantalla de abajo.

Paso:2 Seleccione la opción Instalar Ubuntu.
Seleccione la opción «instalar Ubuntu».
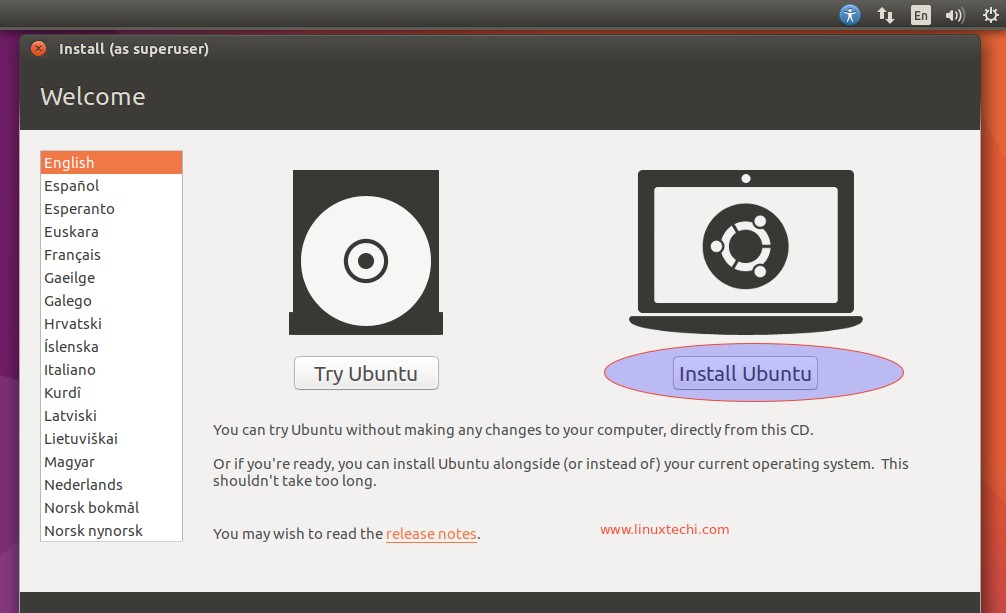
Si su sistema está conectado a Internet, seleccione ambas opciones si desea instalar actualizaciones y software de terceros para gráficos, Flash y reproductores multimedia durante la instalación.
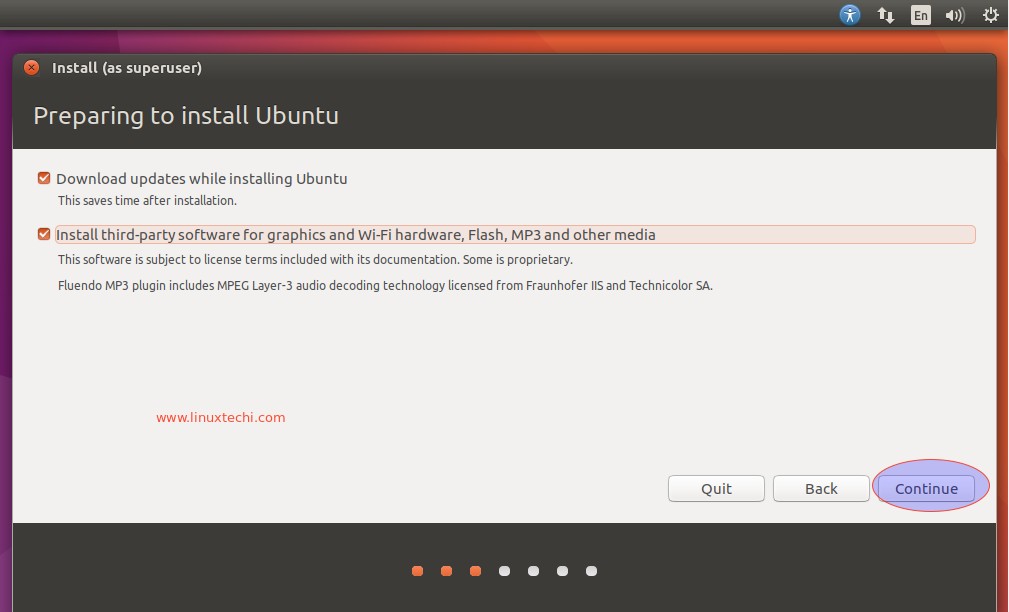
Haga clic en Continuar.
Paso:3 Seleccione el tipo de instalación apropiado.
El tipo de instalación aquí significa cómo desea crear particiones en el disco duro de su sistema. Básicamente, hay dos formas: la primera es dejar que el instalador borre todo el disco y creará particiones automáticamente y la segunda opción es «Algo más», que nos permite crear nuestras propias particiones personalizadas.
En mi caso, crearé mi propia tabla de particiones en un disco duro de 42 GB.

Haga clic en Continuar…
Para crear una nueva partición en un disco duro de 42 GB, haga clic en «nueva tabla de particiones» opción

Haga clic en Continuar para continuar.
Cree las siguientes particiones con el sistema de archivos ext4. El tamaño puede variar según el disco duro de su sistema
- /boot = 500 MB (sistema de archivos ext4)
- / = 15 GB (sistema de archivos ext4)
- /var = 10 GB (sistema de archivos ext4)
- /home = 12 GB (sistema de archivos ext4)
- intercambio = 4 GB
Haga clic en el símbolo más (+) para crear la partición, primero creemos /boot.
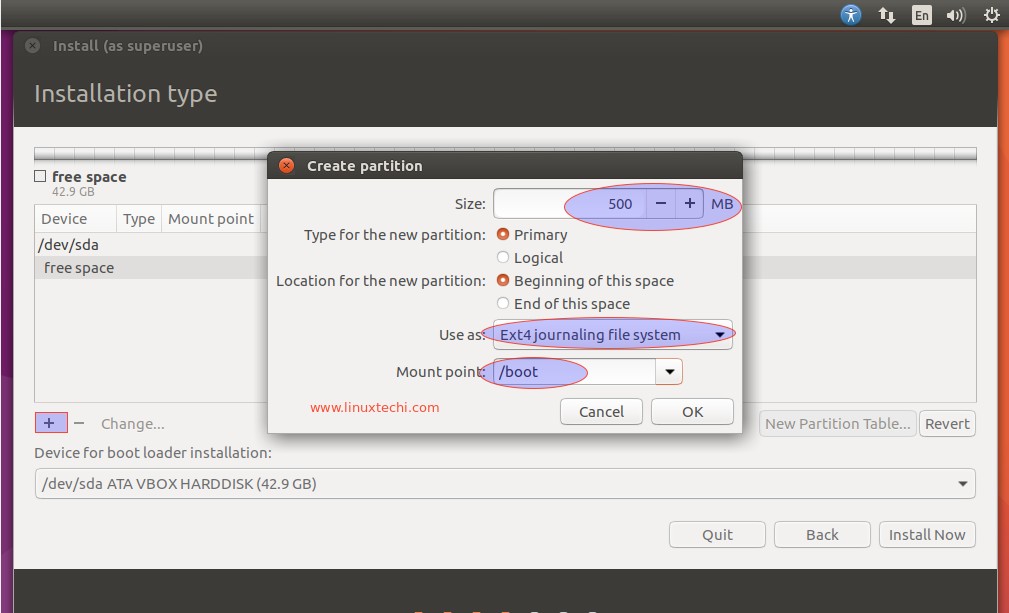
Haga clic en Aceptar
Crear / partición de tamaño 15 GB.

Del mismo modo, cree la partición /home y /var de un tamaño de 10 GB y 12 GB respectivamente.
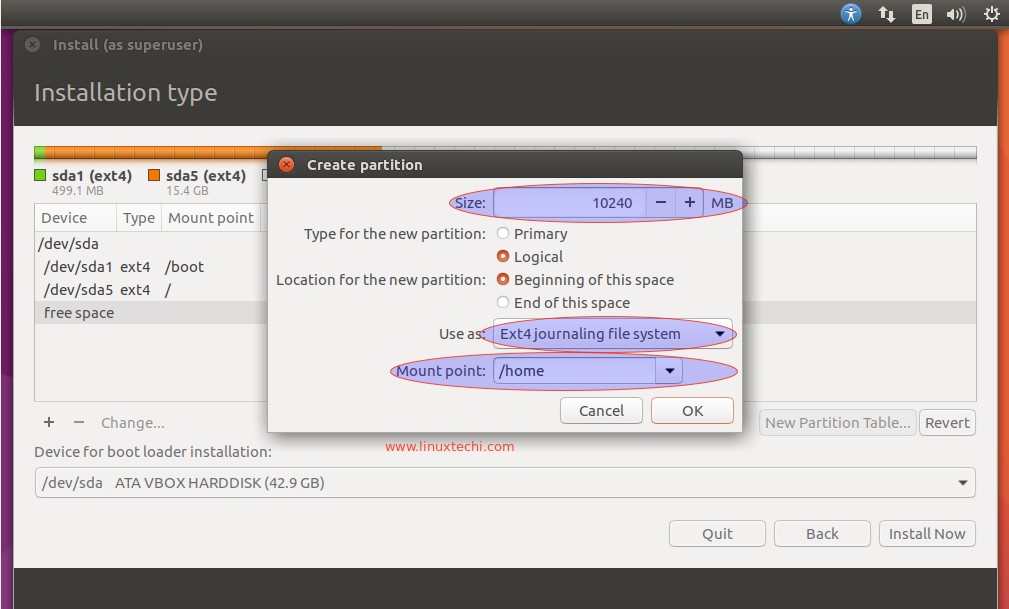

Crear una partición de intercambio de tamaño 4 GB

Haga clic en la opción Instalar ahora

Haga clic en Continuar para escribir los cambios en el disco.
 ‘
‘
Paso:4 Seleccione la zona horaria según su configuración.

Haga clic en Continuar..
Paso: 5 Seleccione la distribución del teclado según su configuración.
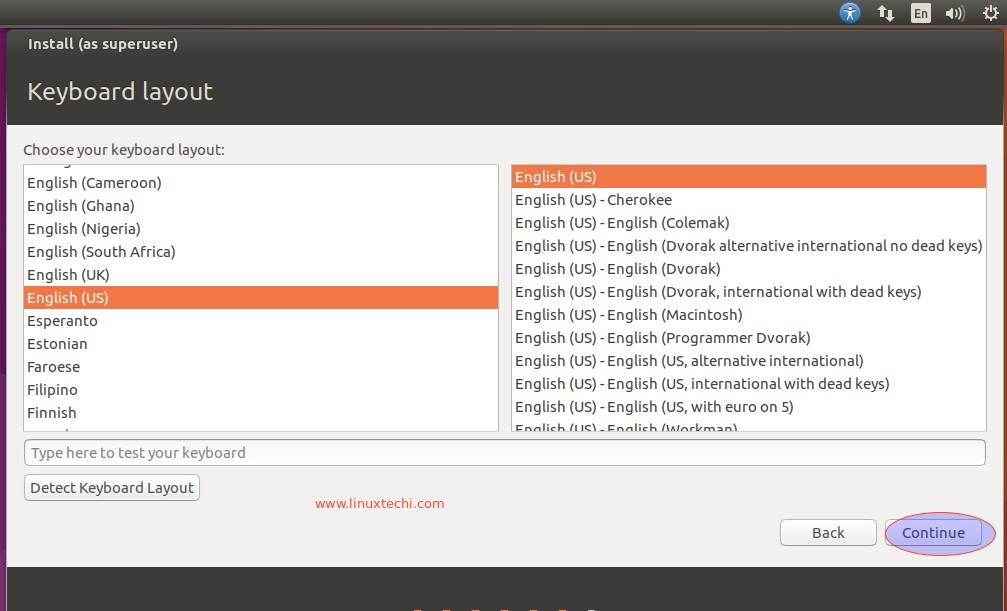
Haga clic en continuar para continuar
Paso:6 Especifique el nombre de usuario, el nombre de host y la contraseña del usuario.
En este paso, especifique el nombre de usuario que desea crear durante la instalación, el nombre de host de su sistema y la contraseña del usuario.

Haga clic en Continuar para continuar con la instalación. En la siguiente pantalla veremos que se ha iniciado la instalación.
Paso:7 Progreso de la instalación de Ubuntu 16.10.
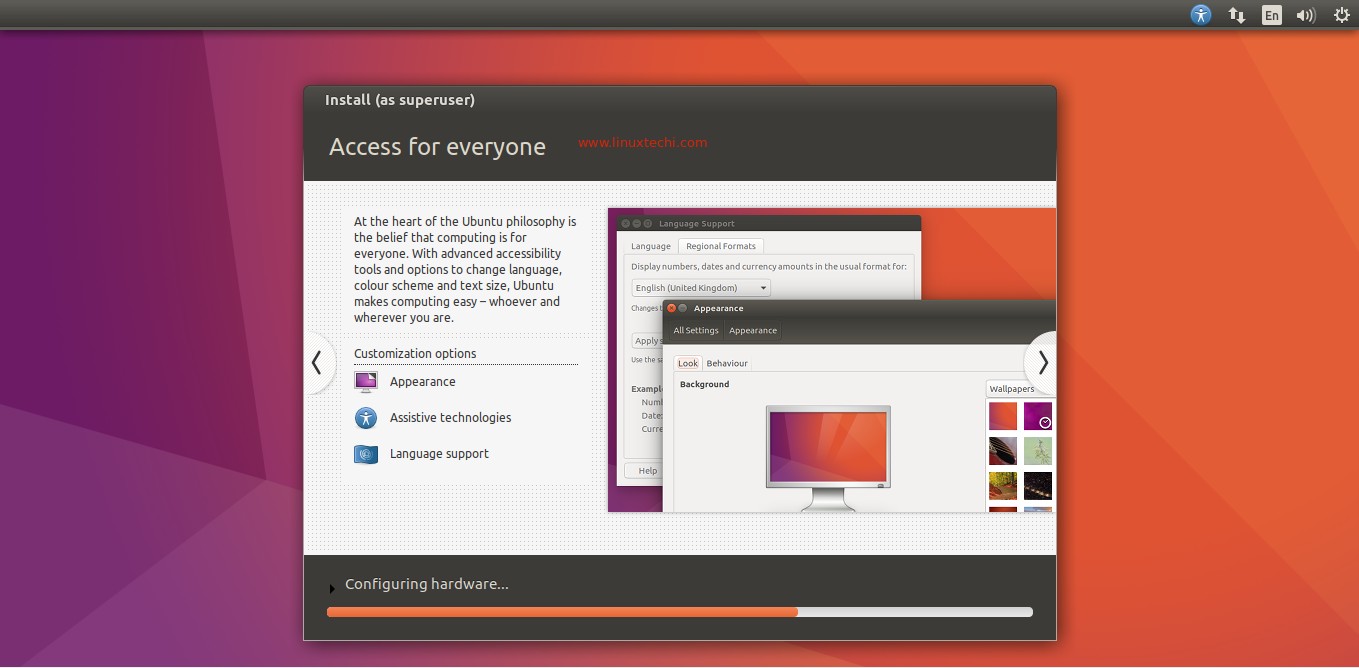
Una vez que se complete la instalación, le pedirá que reinicie su sistema.

Haga clic en «Reiniciar ahora»
Paso:8 Pantalla de inicio de sesión de su Ubuntu 16.10
Después de reiniciar, aparecerá la siguiente pantalla de inicio de sesión. Utilice el mismo nombre de usuario y su contraseña que especificamos durante la instalación.
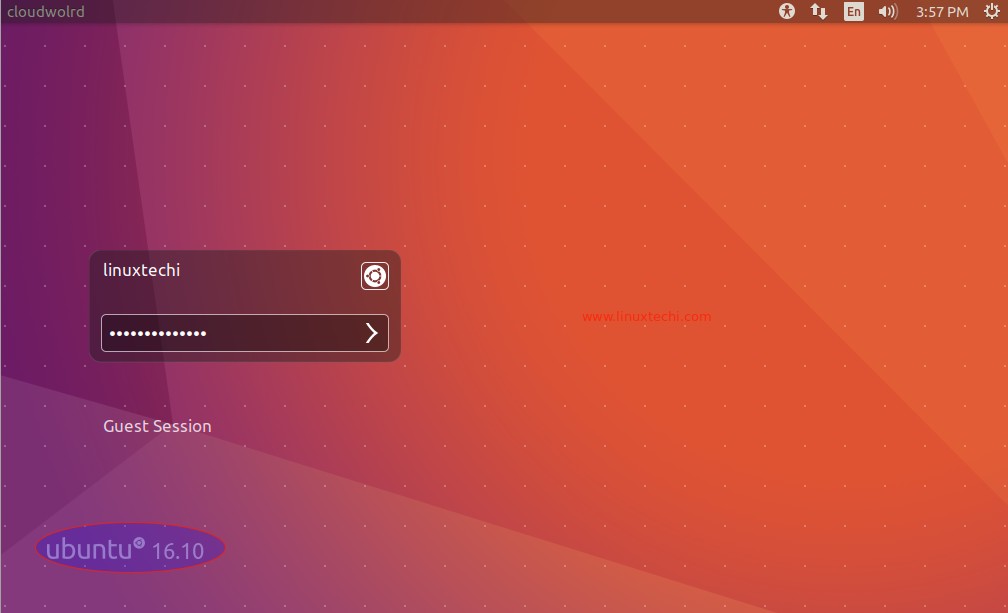

Eso es todo. La instalación de escritorio de Ubuntu 16.10 está completa ahora, explore Ubuntu 16.10 y diviértase 🙂