El 23 de abril de 2020, el equipo de Canonical lanzó el muy esperado lanzamiento de Ubuntu 20.04 LTS (Focal Fossa). La última versión toma el relevo de su predecesor Ubuntu 18.04 LTS y viene con un tema de escritorio nuevo y elegante, una apariencia general mejorada, kernel de Linux 5.4, compatibilidad con el sistema de archivos ZFS y toneladas de mejoras de hardware y software. Ubuntu 20.04 es una versión de servicio a largo plazo (LTS) y, como cualquier versión LTS, tendrá soporte durante 5 años hasta 2025.
Después de instalar Ubuntu 20.04 LTS en su sistema, estas son algunas de las 14 cosas principales que debe considerar hacer antes de comenzar a usar su sistema por completo.
1) Instalar las últimas actualizaciones de paquetes
Siempre es una buena idea, después de instalar un nuevo sistema Linux, actualizar los paquetes y repositorios del sistema. Esto lo ayuda a comenzar a trabajar con los últimos paquetes del sistema y actualizaciones de seguridad. Por lo tanto, para actualizar su sistema y actualizar los paquetes del sistema, ejecute el comando:
[email protected]:~$ sudo apt update && sudo apt upgrade -y
2) Personalizar la apariencia/apariencia
Desde el lanzamiento de Ubuntu 18.10, el tema predeterminado para Ubuntu siempre ha sido el elegante y ordenado Yaru tema. Esta vez, el equipo de Canonical intensificó sus esfuerzos y decidió enviar 3 variantes del tema Yaru completo con un conjunto de íconos pulidos. Las variantes del tema Yaru son claro, estándar y oscuro. De forma predeterminada, Ubuntu 20.04 LTS ejecuta la versión estándar del tema Yaru.
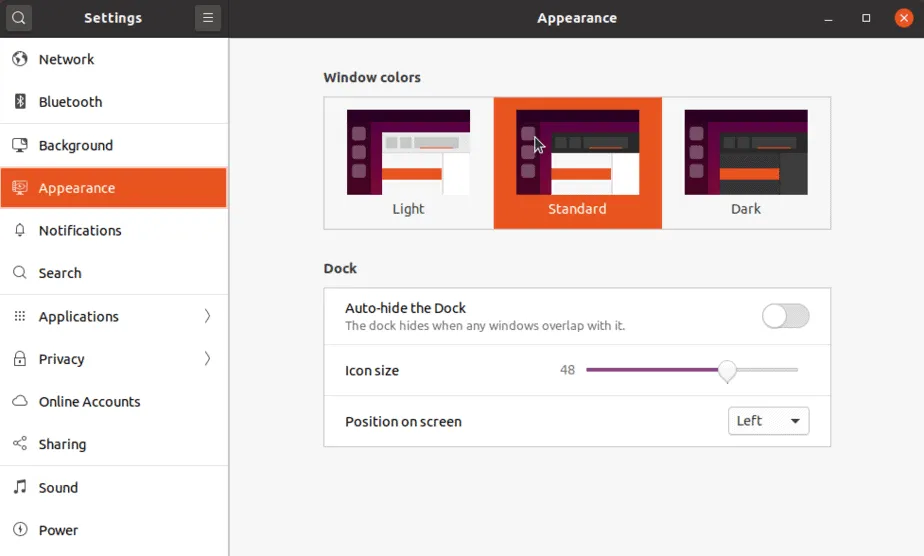
Un cambio al tema oscuro le da la apariencia que se muestra a continuación:

Además, Ubuntu 20.04 incluye imágenes de fondo adicionales que puede aplicar para darle a su fondo de pantalla un toque de color y mejorar su apariencia.

Aparte de la flexibilidad de cambiar entre diferentes temas y opciones de fondo de pantalla, los usuarios pueden jugar con la configuración de la base y aumentar el tamaño de los iconos.

3) Instalar la herramienta de ajuste de GNOME
Los ajustes de GNOME, conocidos popularmente como GNOME Tweak Tool, es una herramienta de personalización gratuita que le proporciona una mayor flexibilidad para personalizar aún más la apariencia del escritorio de GNOME, las extensiones de shell, la configuración de Windows y la configuración de energía, por mencionar algunos.
Para instalar la herramienta de ajuste de GNOME, ejecute el comando:
[email protected]:~$ sudo apt install gnome-tweak-tool -y
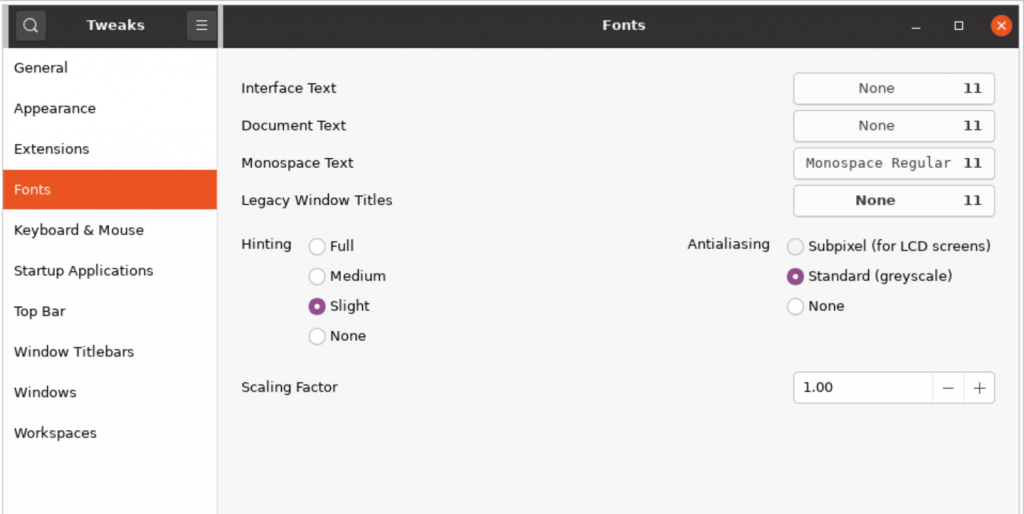
4) Instale códecs multimedia para permitir la reproducción de MPEG4 y otros archivos multimedia
De forma predeterminada, Ubuntu 20.04 LTS, al igual que otras versiones anteriores, no admite la reproducción de archivos multimedia como MPEG4 y AVI. Si desea reproducir dichos archivos multimedia, debe instalar el paquete de extras restringidos de Ubuntu. Este es un paquete de software que comprende aplicaciones esenciales como códecs de medios, Adobe flash y GStreamer. Para instalar el paquete de extras restringidos de Ubuntu, ejecute el siguiente comando:
[email protected]:~$ sudo apt install ubuntu-restricted-extras -y
En la pantalla EULA, use la tecla de tabulación para aceptar los términos y condiciones del EULA y presione ENTER en la opción ‘Ok’.

En la siguiente pantalla, seleccione ‘sí‘ para aceptar los términos de la licencia. A partir de entonces, el sistema procederá a instalar el paquete de extras restringidos de Ubuntu.
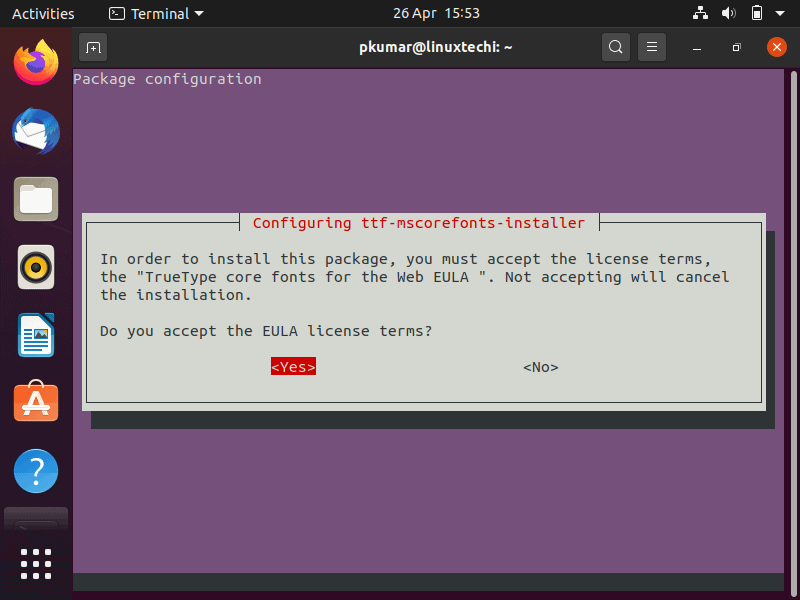
5) Habilitar y configurar el cortafuegos (ufw)
Firewall (ufw) se instala automáticamente cuando instalamos Ubuntu 20.04 LTS, pero está deshabilitado por defecto. Así que habilítelo para asegurarse de que el sistema sea seguro.
[email protected]:~$ sudo ufw status Status: inactive [email protected]:~$
Ejecute el siguiente comando para habilitar el firewall,
[email protected]:~$ sudo ufw enable Command may disrupt existing ssh connections. Proceed with operation (y|n)? y Firewall is active and enabled on system startup [email protected]:~$
6) Instalar el administrador de paquetes Synaptic
Instale la herramienta de administrador de paquetes Synaptic, proporciona una interfaz gráfica de usuario (GUI) para administrar los paquetes, ejecute el siguiente comando desde la línea de comando para instalar synaptic,
[email protected]:~$ sudo apt install synaptic -y
Una vez instalado, podemos acceder a él buscando ‘synaptic’ desde el tablero,

7) Configura tu cliente de correo electrónico
Ser capaz de mantenerse actualizado es una de las principales prioridades para la mayoría de los usuarios. Claro, puede acceder a sus correos electrónicos a través de un navegador web, pero Linux, y más aún Ubuntu 20.04, lo ha hecho más fácil a través de clientes de correo electrónico como el nativo. pájaro trueno Cliente de correo electronico. Puede seguir fácilmente las instrucciones para agregar su cuenta de correo electrónico al cliente de correo electrónico Thunderbird, que le permitirá recibir y enviar correos electrónicos. Si Thunderbird no te atrae, hay otras opciones que puedes instalar, como Evolución.
8) Configurar Timeshift (herramienta de copia de seguridad)
Crear una copia de seguridad es una de las tareas cruciales que cualquier usuario de Linux debe tener en cuenta. Cualquier cosa puede salir mal cuando menos lo espera y cuando eso sucede, su sistema podría sufrir un bloqueo fatal que provoque la pérdida de datos valiosos. Todo lo que se necesita es que se ejecute un comando incorrecto y su sistema estará kaput. Para estar seguro, es prudente tener siempre una copia de seguridad del sistema. Cambio de hora es una aplicación de código abierto que permite a los usuarios de Linux crear un punto de restauración del sistema desde el que pueden volver en el desafortunado caso de que algo salga mal.
Timeshift toma instantáneas incrementales de todo su sistema operativo, incluida su carpeta de inicio, personalizaciones y configuraciones del sistema. En caso de que algo salga mal, puede restaurar su sistema a un punto en el tiempo cuando el sistema funcionaba perfectamente.
Puede instalar Timeshift agregando el PPA de Timeshift como se muestra:
[email protected]:~$ sudo apt-add-repository -y ppa:teejee2008/ppa
A continuación, actualice su sistema para sincronizarlo con Timeshift PPA.
[email protected]:~$ sudo apt update
Y finalmente, instale Timeshift usando el comando:
[email protected]:~$ sudo apt install timeshift -y
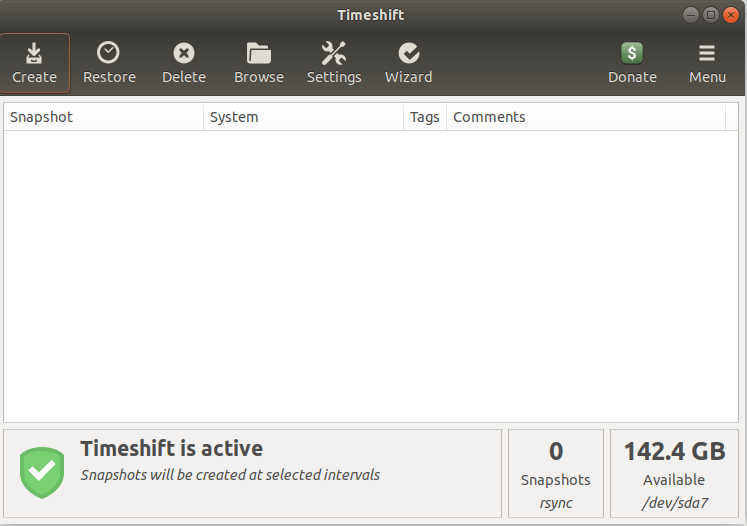
9) Instale las aplicaciones de software necesarias
Si bien Ubuntu 20.04 LTS viene con todas las aplicaciones básicas que pueda necesitar, es posible que algunas de ellas no incluyan todas las capacidades para realizar ciertas tareas. Por ejemplo, puede experimentar algunos errores al reproducir algunos formatos de video debido a la falta de disponibilidad de algunos códecs de video.
Afortunadamente, hay muchas otras aplicaciones gratuitas y de código abierto ricas en funciones que ampliarán la funcionalidad de las aplicaciones predeterminadas y brindarán una mejor experiencia de usuario. A continuación se muestra un resumen de algunas de las aplicaciones que podría considerar instalar en su sistema.
- Reproductor multimedia VLC: un reproductor de video rico en funciones extremadamente popular.
- Google Chrome: un navegador web rico en funciones ampliamente utilizado que incluye toneladas de funciones y funcionalidades.
- GIMP: un editor de imágenes gratuito y de código abierto que puede realizar una gran variedad de tareas, como retocar fotografías, tomar capturas de pantalla, dibujar de forma libre y más tareas de edición de gráficos mejoradas.
- Flameshot: una potente y gratuita herramienta de captura de pantalla
- VirtualBox: una plataforma de virtualización gratuita y de código abierto utilizada para crear y ejecutar máquinas virtuales.
- SKYPE: es una herramienta de comunicación gratuita que nos permite realizar llamadas de audio y video en línea.
- FileZilla: cliente ftp y sftp gratuito y de código abierto que permite transferir archivos entre el cliente y el servidor ftp/sftp a través del protocolo ftp y scp.
Una manera fácil de instalar estas aplicaciones es usando el antiguo Centro de software de Ubuntu. Las aplicaciones se clasifican en las siguientes categorías principales que lo ayudarán a navegar e instalar fácilmente la aplicación que elija:
- Audio Video
- Comunicación y Noticias
- Juegos
- Productividad
- Gráfico y Fotografía
- Complementos
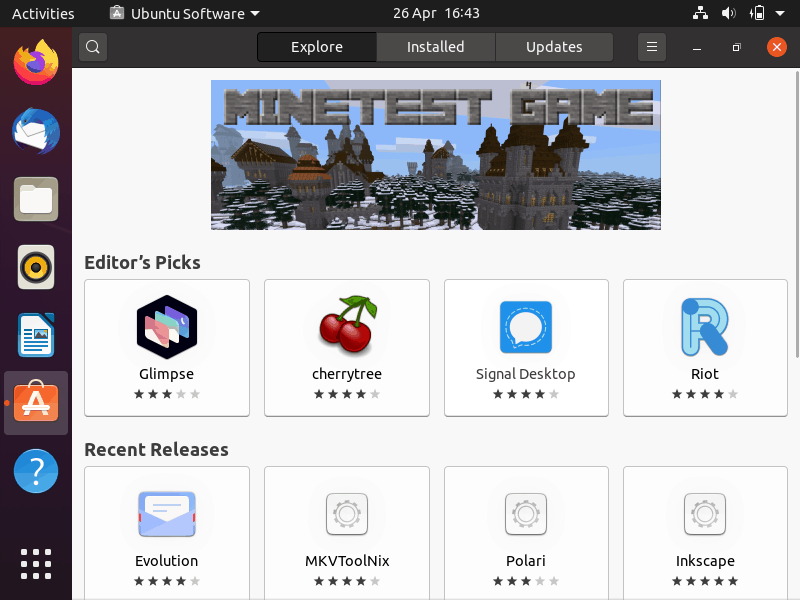
Otra forma de instalar VLC y otro software de medios es a través de la línea de comandos,
$ sudo apt install -y vlc $ sudo apt install skype filezilla VirtualBox gimp flameshot -y
10) Instalar extensiones de shell de GNOME
Extensiones de shell de GNOME son ingeniosas piezas de código que le permiten personalizar aún más el escritorio de gnome y ampliar aún más la funcionalidad del entorno de escritorio de GNOME. Una extensión popular de GNOME es la tiempo abierto Extensión de shell de GNOME que aparece cuando se hace clic y muestra las condiciones climáticas de un lugar específico.
Para instalar las extensiones de Gnome Shell, ejecute los siguientes comandos,
[email protected]:~$ sudo apt install gnome-shell-extensions -y
Ahora abra el navegador web, agregue el complemento «Integración de GNOME Shell» y luego vaya a la terminal nuevamente y ejecute el siguiente comando,
[email protected]:~$ sudo apt install chrome-gnome-shell -y
Ahora de nuevo para ir al navegador web, haga clic en «Extensión de Gnome Shell» y haga clic en la extensión «OpenWeather»,
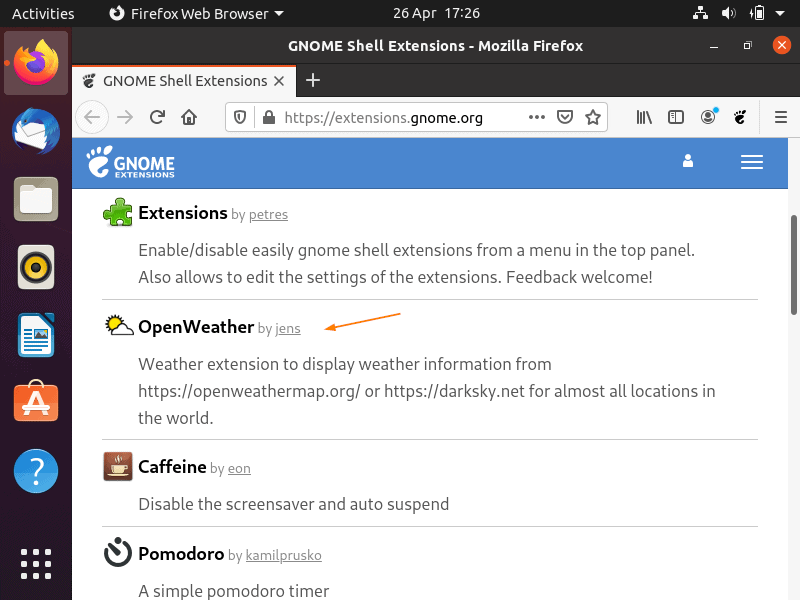
Permitirle,

Como podemos ver en el guión anterior, la aplicación Open Weather está visible, ahora configure su ubicación actual.

11) Configurar Google Drive usando cuentas en línea
Usando la función de cuentas en línea en Ubuntu 20.04 LTS, podemos configurar fácilmente nuestra unidad de Google,
Vaya a Configuración -> Cuentas en línea -> elija Google
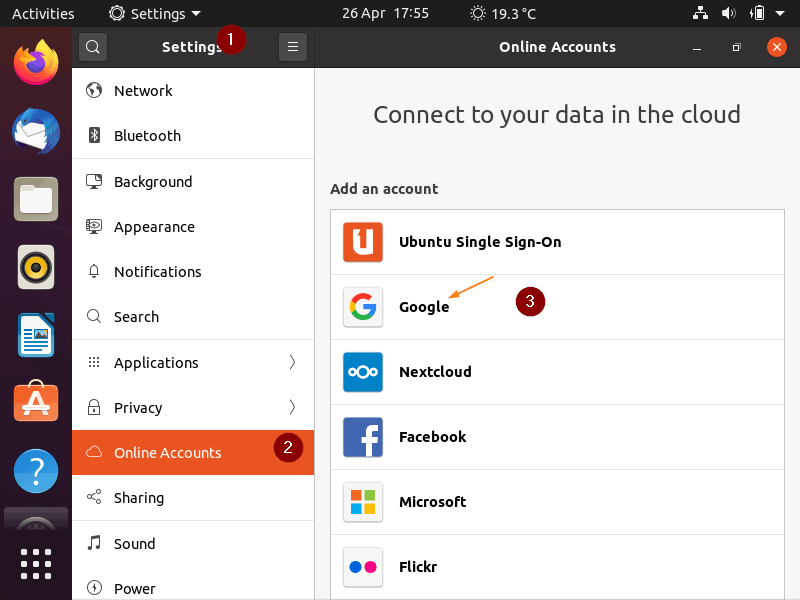
Ingrese la identificación de Gmail y siga las instrucciones de la pantalla para completar la configuración.
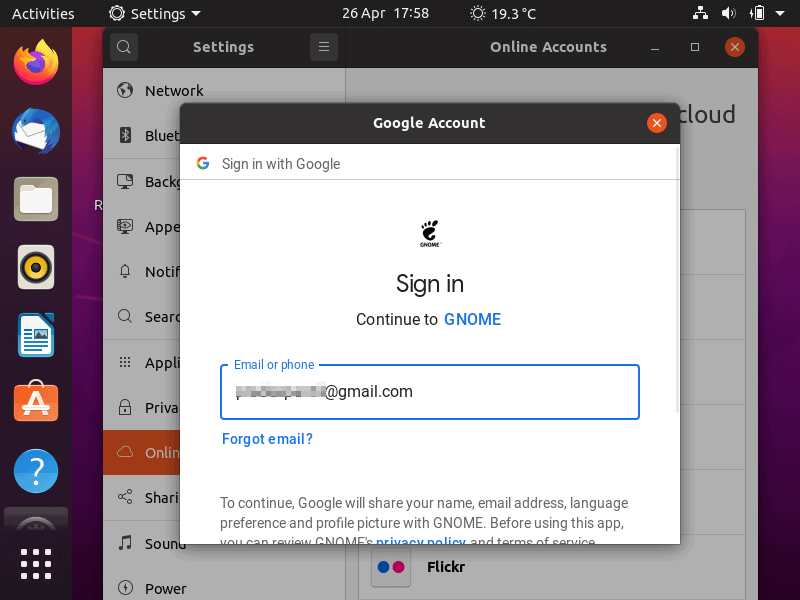
12) Activa el modo de luz nocturna
Cuando usamos el sistema Ubuntu en la noche, se recomienda habilitar el modo de luz nocturna para reducir la tensión en nuestros ojos. Para habilitar el modo de luz nocturna, vaya a Configuración -> Visualización de pantalla
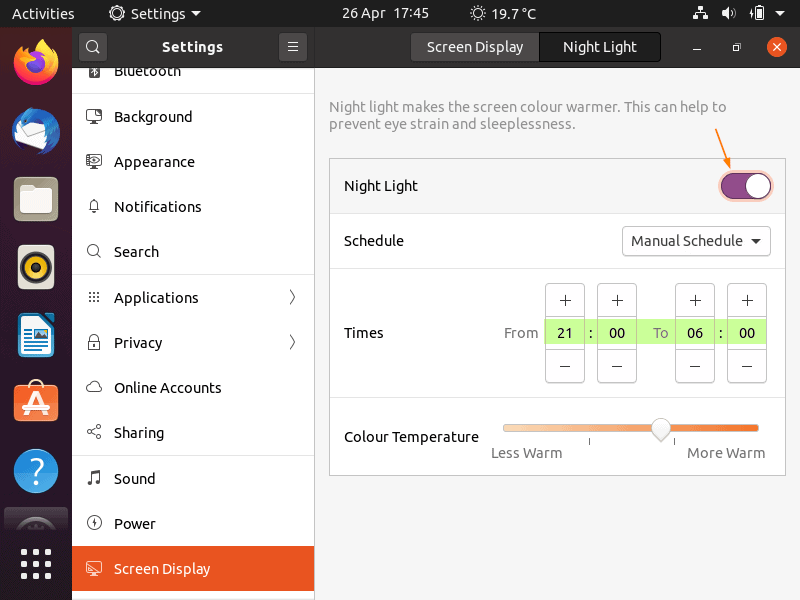
13) Eche un vistazo a las novedades
Ubuntu 20.04 viene con una nueva apariencia fresca del Yaru tema que ha estado allí desde Ubuntu 18.10. También obtienes el nuevo Escritorio GNOME 3.36 ambiente con íconos y botones pulidos y de mejor apariencia. El nuevo entorno de escritorio también viene con un nuevo tema oscuro. También es posible que desee tener una idea de la función de escalado fraccional que proporciona pantallas y monitores de alta resolución.
Además, disfrutará de las últimas versiones de aplicaciones de software como:
- Firefox 75.0
- LibreOffice 6.4.3
- Thunderbird 68.7
14) Instale software y juegos de Windows usando PlayOnLinux
Wine es una aplicación de código abierto que le permite ejecutar aplicaciones de Windows en Linux. PlayOnLinux es un programa front-end para Wine. Con Wine y PlayOnLinux, puede ejecutar aplicaciones de Windows como MS Office y Adobe Photoshop y puede jugar juegos de Windows en Linux.
Para instalar Wine junto con playonlinux, ejecute el siguiente comando apt,
[email protected]:~$ sudo apt install playonlinux -y

Esto concluye nuestro tema «Las 14 cosas principales que debe hacer después de instalar la nueva apariencia de Ubuntu 20.04 LTS». Se espera que la última versión de escritorio de Ubuntu obtenga un puntaje alto con popularidad y facilidad de uso entre la mayoría de los amantes de Ubuntu.