Canónico ha lanzado su sistema operativo LTS (soporte a largo plazo) estable y más reciente, es decir, «Ubuntu 20.04” y el nombre de código para Ubuntu 20.04 es “fosa focal“. Como es una versión LTS, canonical proporcionará actualizaciones y soporte durante los próximos 5 años. En esta publicación, demostraremos los pasos de instalación de Ubuntu 20.04 LTS para computadora portátil o de escritorio. Veamos primero algunas de las nuevas características que se han incluido en esta versión.
Nuevas funciones del escritorio Ubuntu 20.04 LTS:
- Ubuntu 20.04 LTS se lanza con la versión 5.4 del kernel más reciente y estable
- Paquete de actualizaciones y soporte hasta 2025.
- Ofrece una velocidad de arranque más rápida en comparación con la versión anterior de LTS (18.04)
- Escritorio GNOME 3.36 mejorado y actualizado
- Compatibilidad mejorada con la instalación del sistema de archivos ZFS
- Tema Yaru mejorado y actualizado
- Lanzador web de Amazon eliminado
- Nueva pantalla de bloqueo
Requisitos mínimos del sistema para escritorio Ubuntu 20.04 LTS:
- 4GB RAM
- Procesador de doble núcleo (2 GHZ)
- 25 GB de espacio libre en disco
- Instalación de medios de arranque (USB / DVD)
- Conexión a Internet estable (opcional)
Pasemos a los pasos de instalación de Ubuntu 20.04 LTS Desktop, estos pasos son una aplicación para instalar Ubuntu 20.04 LTS en su computadora portátil, computadora de escritorio o incluso dentro de una vm (máquina virtual).
Guía de instalación de escritorio Ubuntu 20.04 LTS paso a paso
Paso 1) Descargue el archivo ISO de escritorio de Ubuntu 20.04 LTS
Descargue el archivo iso de escritorio Ubuntu 20.04 LTS desde su sitio web oficial,
https://ubuntu.com/download/desktop
Una vez que el archivo iso se descargue en su sistema, grábelo en una unidad flash o en un DVD y hágalo de arranque.
Leer también : Cómo crear un disco USB/DVD de arranque en Ubuntu/Linux Mint
En el sistema operativo Windows, podemos usar “rufo” herramienta para crear una unidad USB de arranque desde el archivo ISO.
Paso 2) Arranque el sistema usando medios de arranque (USB/DVD/unidad flash)
Ahora reinicie el sistema de destino en el que planea instalar Ubuntu 20.04 LTS y vaya a la configuración de BIOS y cambie el medio de arranque del disco al medio de arranque creado anteriormente, como USB, DVD o unidad flash.
Una vez que el sistema se inicie con un medio de arranque, obtendremos la siguiente pantalla,
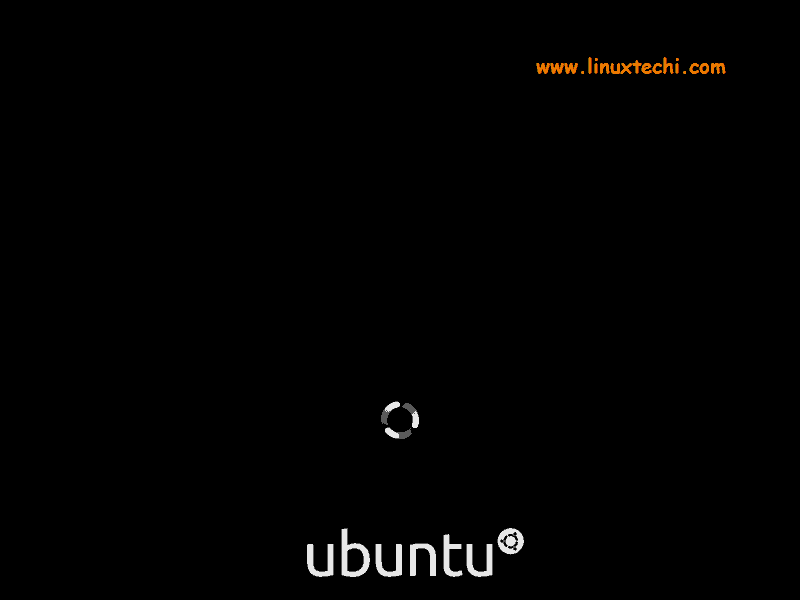
Después de un par de segundos, obtendremos la pantalla debajo, haga clic en «Instalar Ubuntu” opción para iniciar el proceso de instalación.
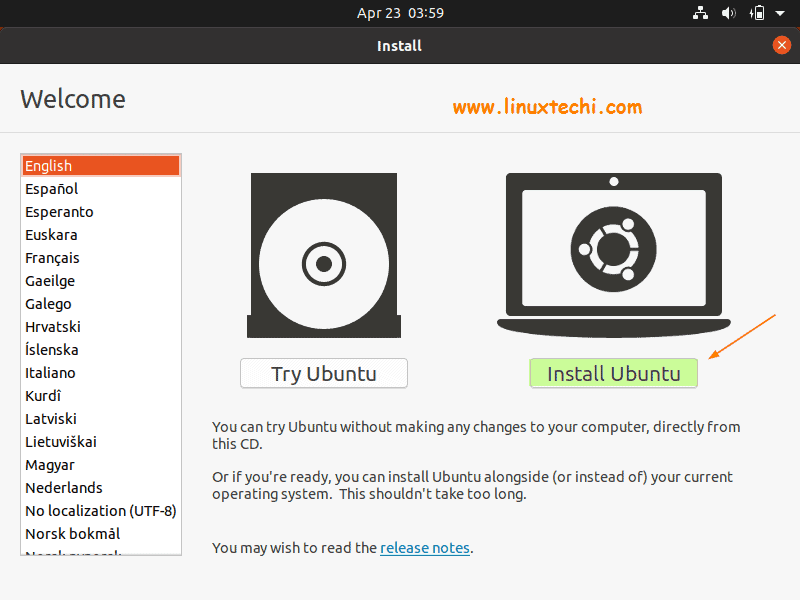
Paso 3) Elija su diseño de teclado preferido
En este paso, elija su diseño de teclado preferido y luego haga clic en «Continuar»
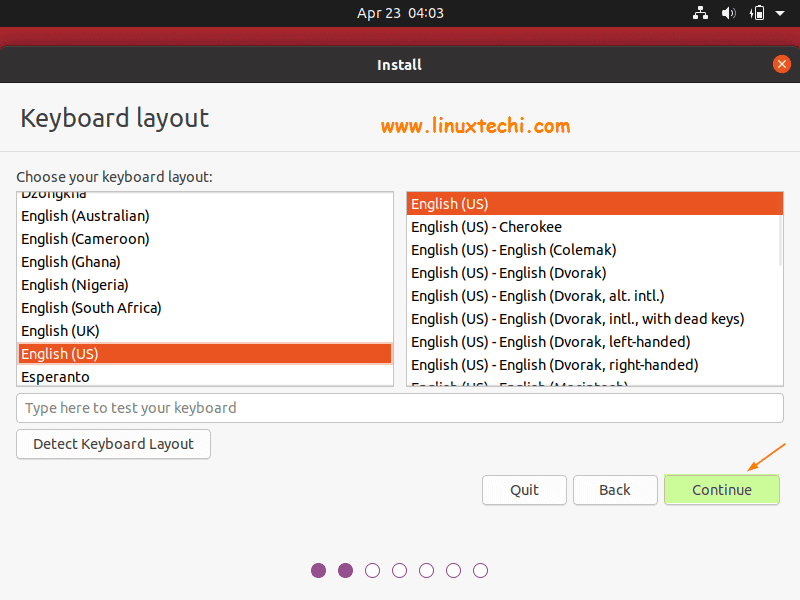
Paso 4) Preparar la instalación e instalar actualizaciones y software de terceros
En este paso, tenemos que elegir si queremos ir con Instalación Normal o Instalación mínima. La diferencia entre estas instalaciones es que en la «Instalación normal» todas las utilidades relacionadas con la GUI se instalarán durante la instalación, mientras que en la «Instalación mínima» solo se instalarán las utilidades básicas relacionadas con la GUI.
Aparte de esto, tenemos la opción de instalar actualizaciones y herramientas de terceros como software de gráficos y formatos de medios adicionales durante la instalación, pero elija estas opciones solo cuando tenga una conexión a Internet estable; de lo contrario, desmarque estas opciones.
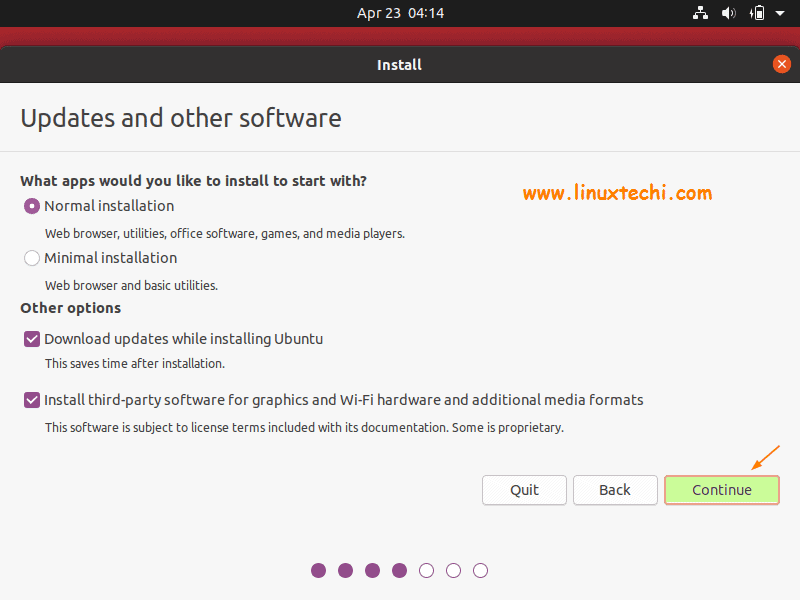
Haga clic en Continuar para continuar
Paso 5) Elija el tipo de instalación de Ubuntu 20.04 LTS
En este paso, el instalador dará la opción de elegir el tipo de instalación,
- Borrar disco e instalar Ubuntu: elija esta opción si es nuevo en la instalación de Ubuntu y desea que el instalador cree una partición automáticamente para usted. En esta opción tenemos “función avanzada” donde podemos elegir cifrar el disco y usar particiones lvm.
- Algo más: si desea tener su propio esquema de partición personalizado, elija esta opción.
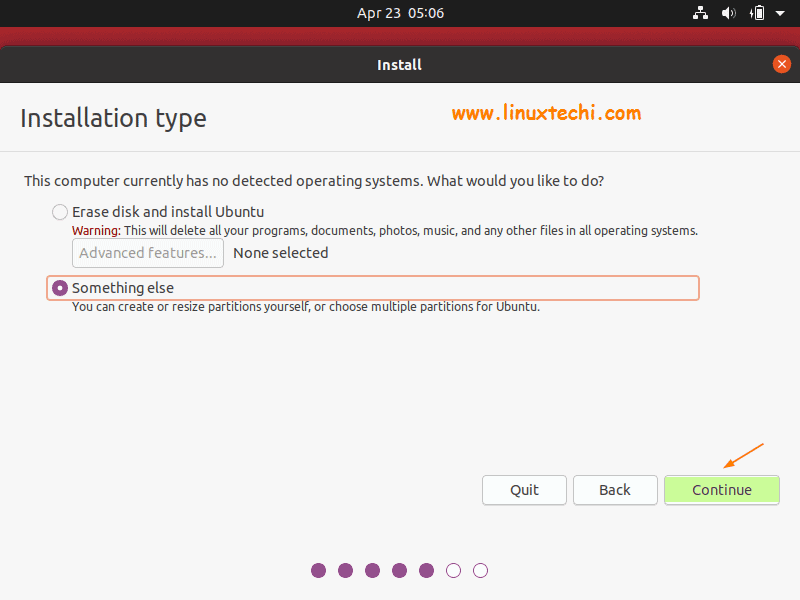
En esta demostración elegiremos la segunda opción”Algo más” y creará las siguientes particiones personalizadas en un disco de 40 GB,
- /boot = 1 GB (sistema de archivos ext4)
- / = 10 GB (sistema de archivos ext4)
- /home = 22 GB (sistema de archivos ext4)
- /var = 6 GB (sistema de archivos ext4)
- Intercambio = 2 GB (sistema de archivos ext4)
Para comenzar a crear particiones, primero debemos crear una tabla de particiones, así que seleccione el Dispositivo (o Disco) y luego haga clic en “Nueva tabla de particiones”
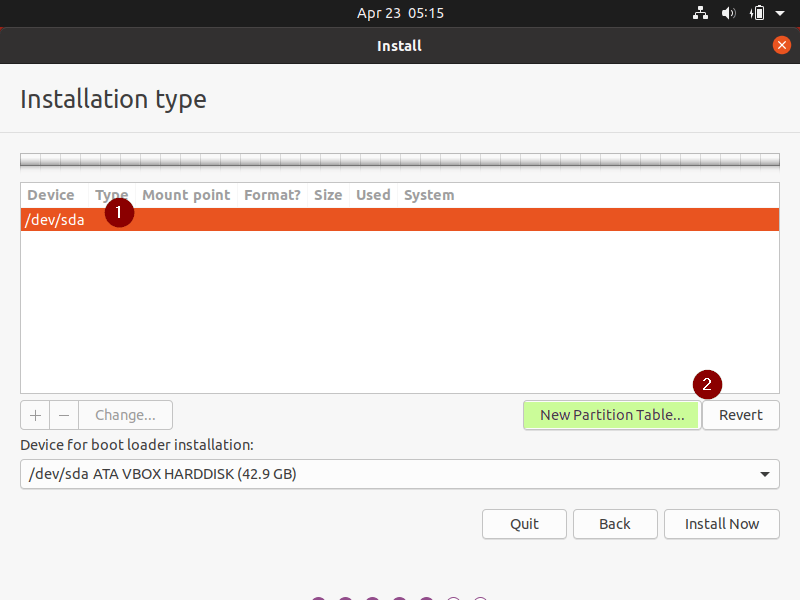
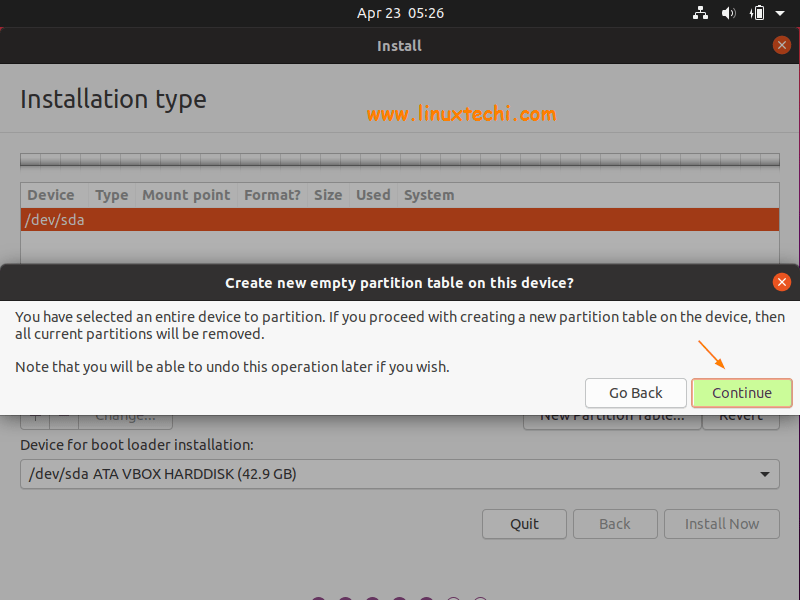
Haga clic en Continuar,
En la siguiente ventana, elija el disco y luego haga clic en el signo + y luego especifique el punto de montaje de la partición, el tipo de sistema de archivos y su tamaño,
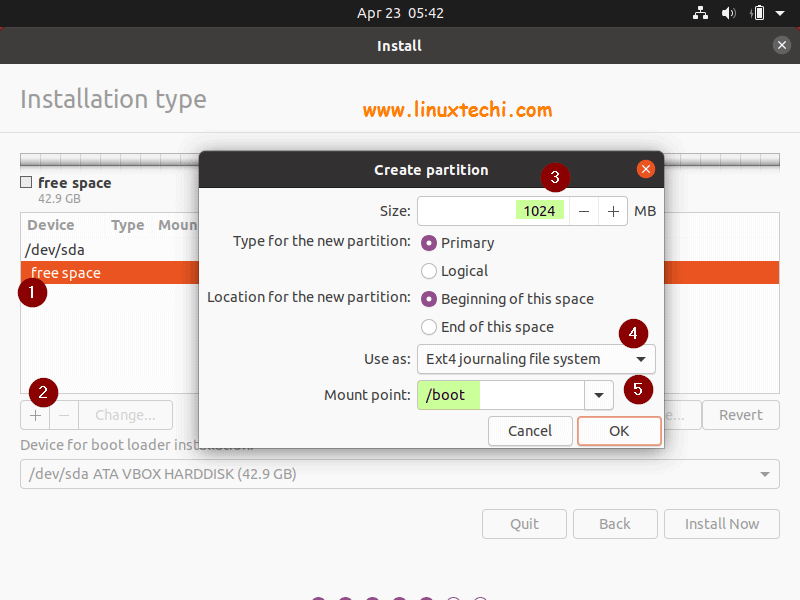
Haga clic en Aceptar,
Siguiente Crear una partición de barra inclinada (/) de tamaño 10 GB
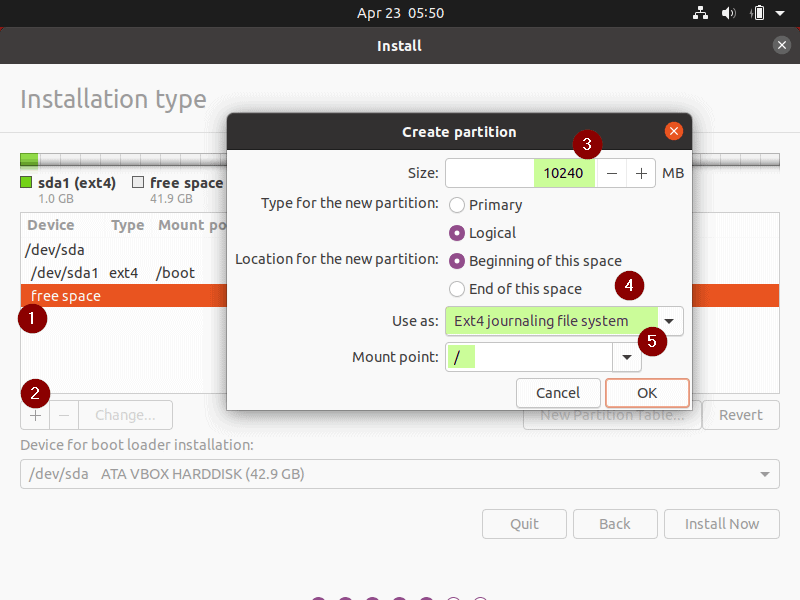
Haga clic en Aceptar
De manera similar, cree las siguientes dos particiones /casa y /var de tamaño 22 GB y 6 GB respectivamente.
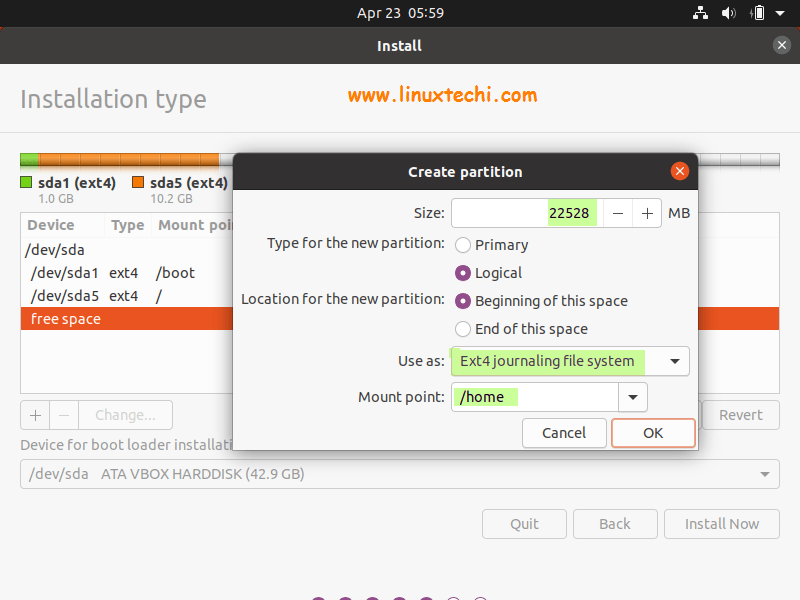
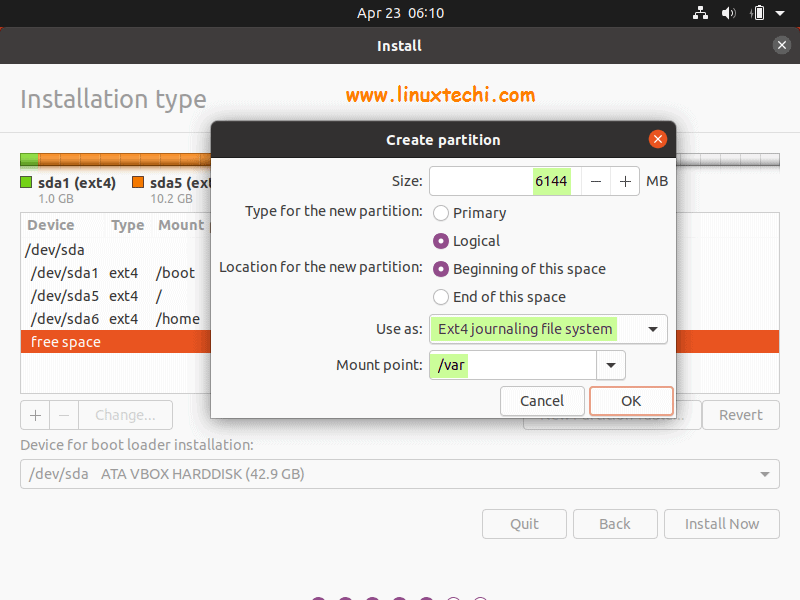
Ahora finalmente cree nuestra última partición como intercambio de tamaño 2 GB.
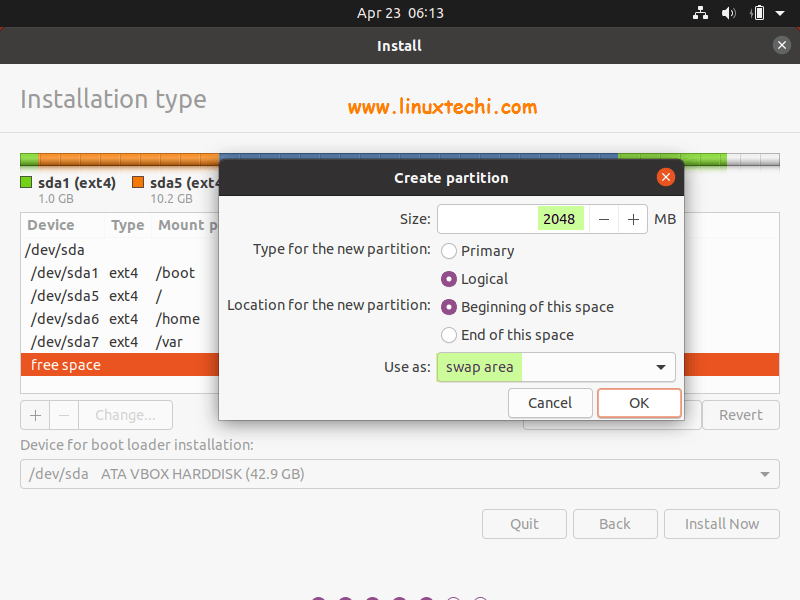
Haga clic en Aceptar para continuar y en la siguiente ventana, haga clic en «Instalar ahora» opción
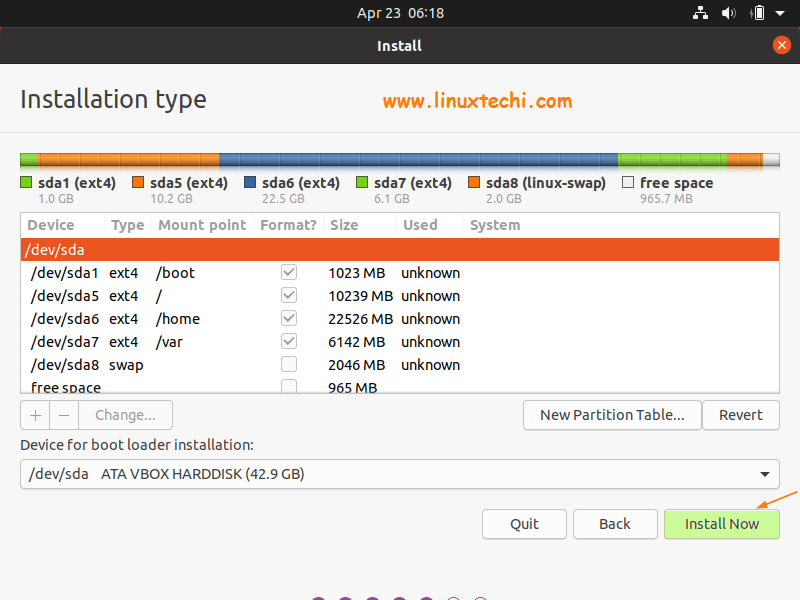
En la pantalla, seleccione “Continuar” para escribir cambios en el disco.
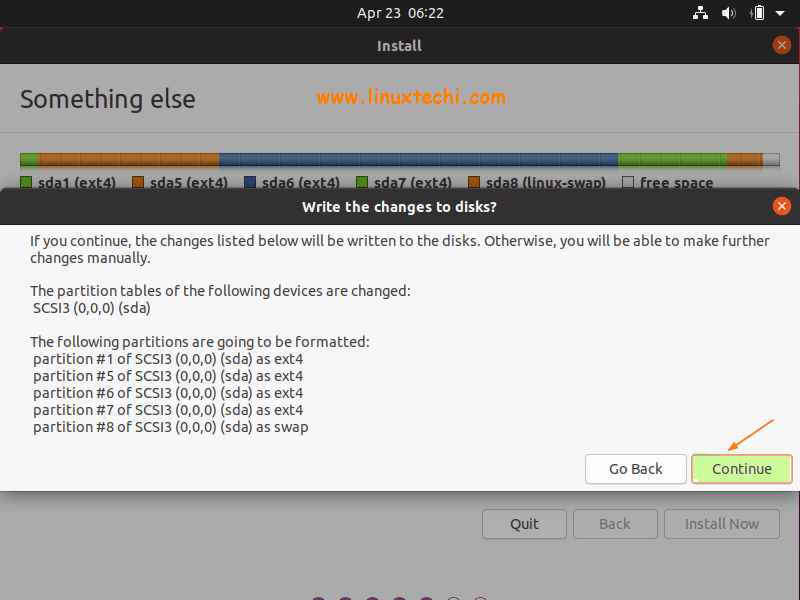
Paso 6) Elija la zona horaria preferida para su Ubuntu 20.04 LTS
Elija su zona horaria preferida que se adapte a su ubicación actual y haga clic en «Continuar”
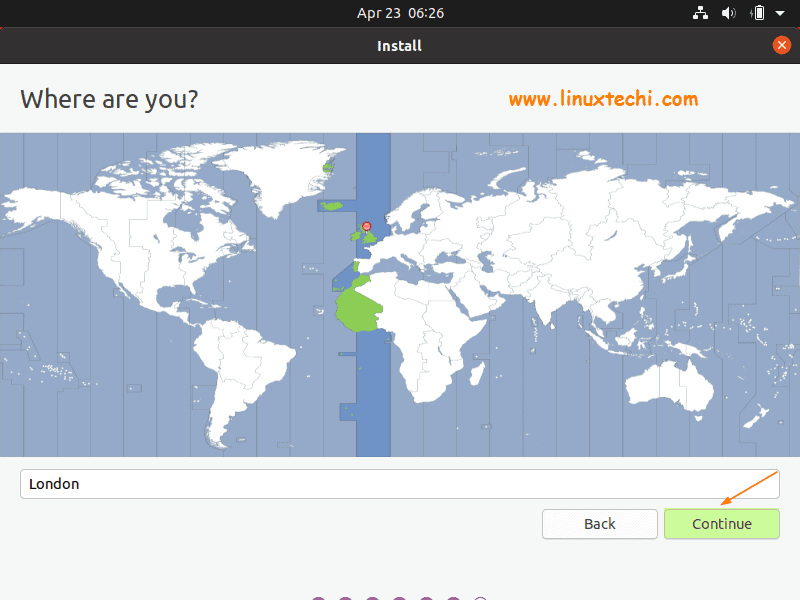
Paso 7) Ingrese el nombre del host y las credenciales del usuario local
Según su entorno, ingrese el nombre de host y los detalles del usuario local y sus credenciales
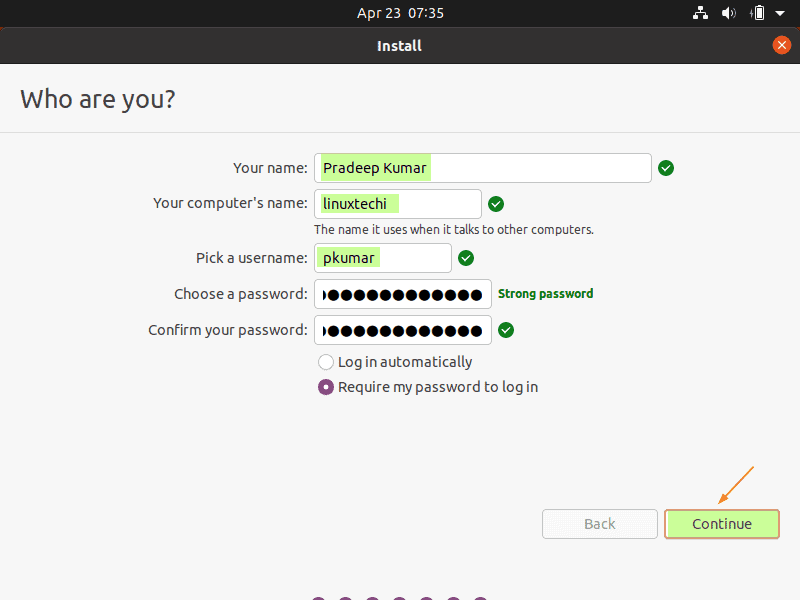
Haga clic en Continuar para continuar con la instalación,
Paso 8) Instalación de Ubuntu 20.04 LTS iniciada
Como podemos ver en la siguiente pantalla, la instalación se ha iniciado y está en progreso,
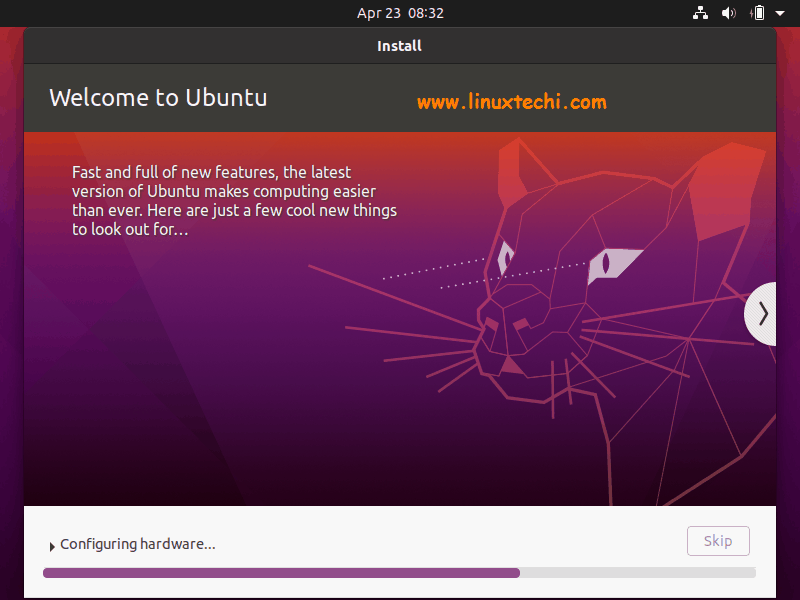
Una vez que la instalación se complete con éxito, el instalador nos pedirá que reiniciemos el sistema.
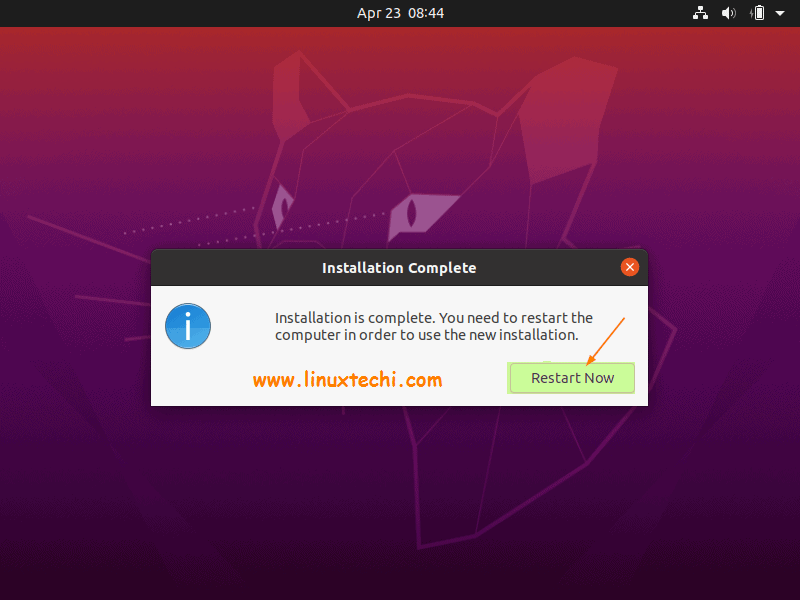
Haga clic en «Reiniciar ahora” para reiniciar el sistema. Además, no olvide cambiar el medio de arranque como disco desde la configuración de BIOS para que el sistema arranque con el disco en el que hemos instalado ubuntu 20.04 LTS
Paso 9) Pantalla de inicio de sesión después de la instalación de Ubuntu 20.04 LTS
Cuando reiniciemos el sistema después de la instalación exitosa, nos encontraremos debajo de la pantalla de inicio de sesión, ingresaremos las credenciales del usuario local que hemos creado durante la instalación y luego presionaremos enter.
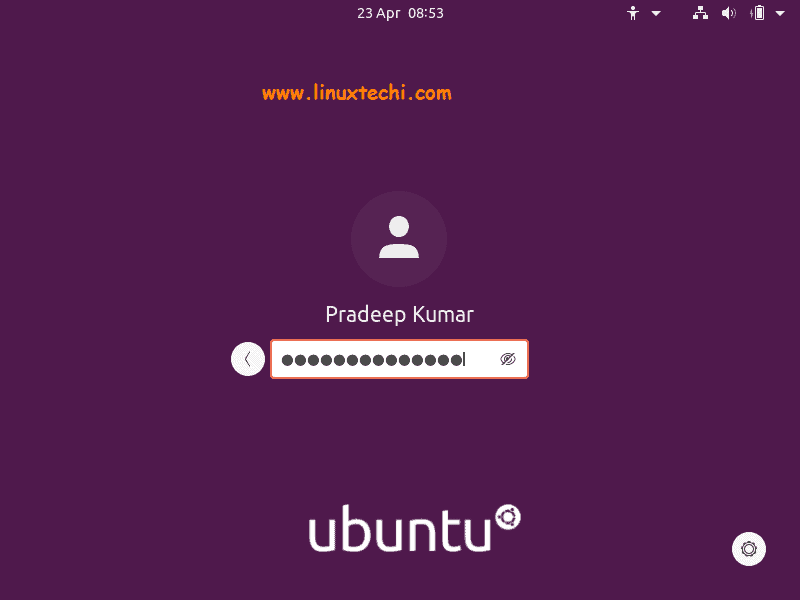
El siguiente entorno de escritorio gnome aparecerá después de iniciar sesión,
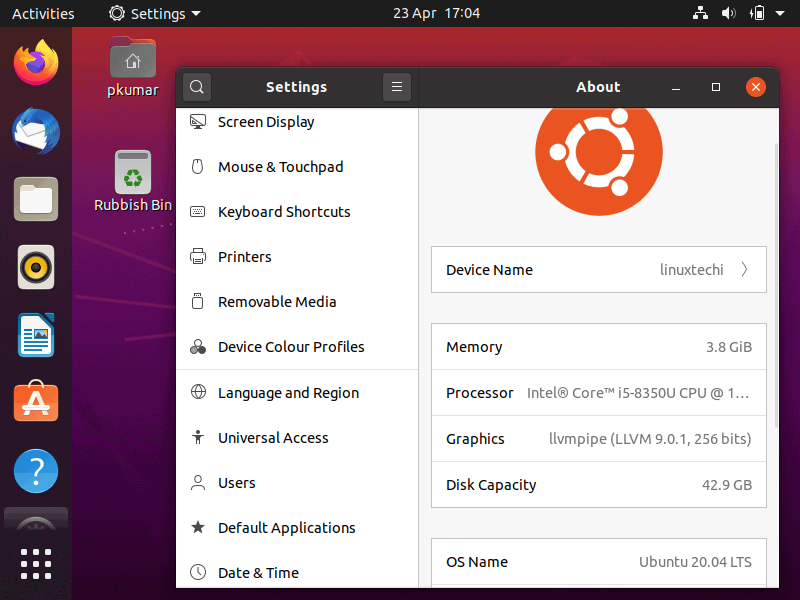
Genial, la pantalla de arriba confirma que hemos instalado correctamente Ubuntu 20.04 LTS en nuestro sistema. Explore este emocionante sistema operativo y comparta sus opiniones y comentarios.
Leer también : Las 14 cosas más importantes que hacer después de instalar Ubuntu 20.04 LTS
Leer también : Cómo realizar un arranque dual de Ubuntu 20.04 LTS junto con Windows 10