Foreman es una herramienta gratuita y de código abierto que puede aprovisionar metal básico y crear instancias de máquinas virtuales bajo público y proporcionar nube. Además de la provisión, también se usa para configurar su sistema usando una marioneta, puede realizar todas las tareas repetitivas automáticamente usando Marioneta, cocinero, Sal y Ansible. Aunque Puppet es la herramienta de configuración predeterminada que se instala cuando instalamos el servidor Foreman.
En nuestro artículo anterior ya hemos hablado de “Cómo instalar Foreman Server en CentOS 7”
En este artículo, veremos los pasos de cómo se aprovisionan máquinas virtuales y bare metal a través del servidor capataz. Supongo que el servidor capataz ya está instalado en CentOS 7 / RHEL 7.
Paso:1 Crear los medios de instalación
Supongamos que queremos instalar CentOS 7 como sistema operativo en servidores bare metal o en máquinas virtuales. Para eso primero necesitamos crear medios de instalación desde Foreman Dashboard.
Antes de crear los medios de instalación, compartamos el contenido del archivo ISO de CentOS 7 a través de ftp. En mi caso, ya instalé ftp (vsftpd) en el propio servidor de capataz y copié el contenido del archivo ISO de CentOS 7 en «/var/ftp/pub/CentOS_7_x86_64“.
[[email protected] ~]# mkdir /var/ftp/pub/CentOS_7_x86_64 [[email protected] ~]# mount /dev/cdrom /mnt/ [[email protected] ~]# cp -apv /mnt/* /var/ftp/pub/CentOS_7_x86_64/
Ahora inicie sesión en su panel de Foreman, vaya a Hospedadores Pestaña -> Seleccionar ‘Medios de instalación‘ y haga clic en ‘Nuevo medio‘ & Especificar lo siguiente
Nombre del medio de instalación: CentOS_x86_64
Ruta: ftp://172.168.10.51/pub/CentOS_7_x86_64/
Elija Familia como «Red Hat»
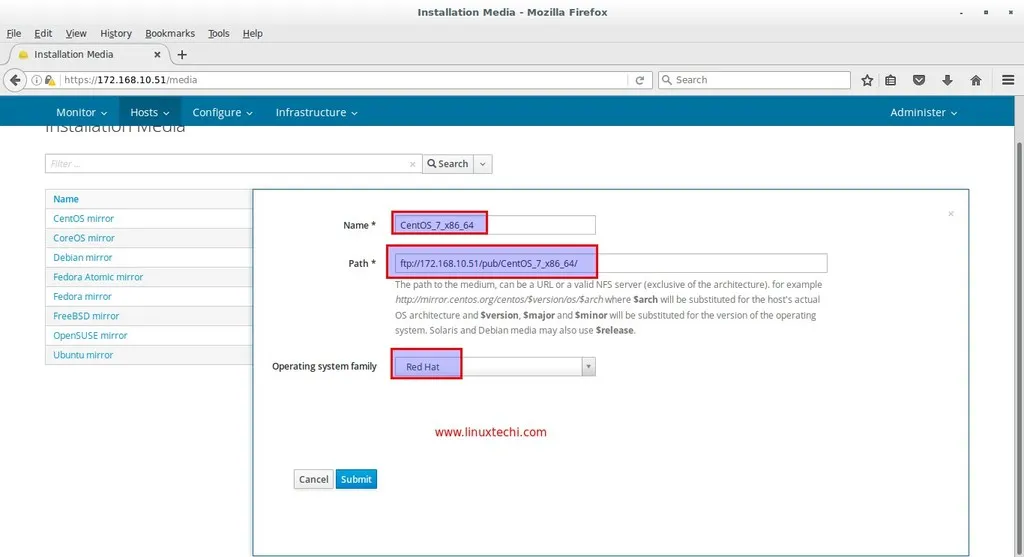
haga clic en «Entregar”
Paso:2 Definir el sistema operativo y las plantillas asociadas
Desde su tablero de Foreman, vaya a Hospedadores Pestaña –> Seleccionar “Sistemas operativos” y luego haga clic en ‘Nuevo sistema operativo‘
Desde la pestaña Sistema Operativo, defina el Nombre del SO, su versión Mayor y versión menor, Descripción, Familia y sus Arquitecturas. En mi caso pongo lo siguiente
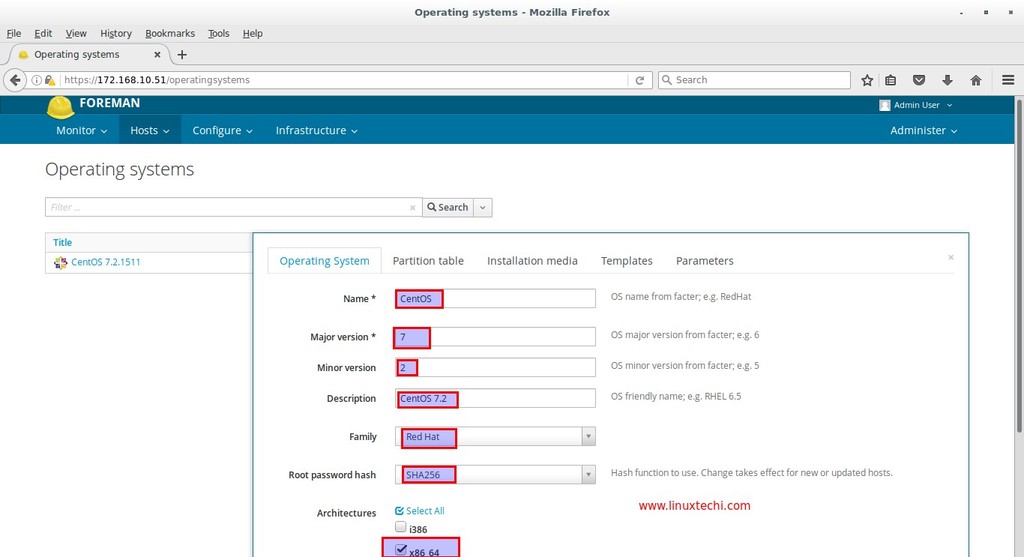
Haga clic en Tabla de particiones Pestaña y selecciona “Inicio rápido predeterminado”
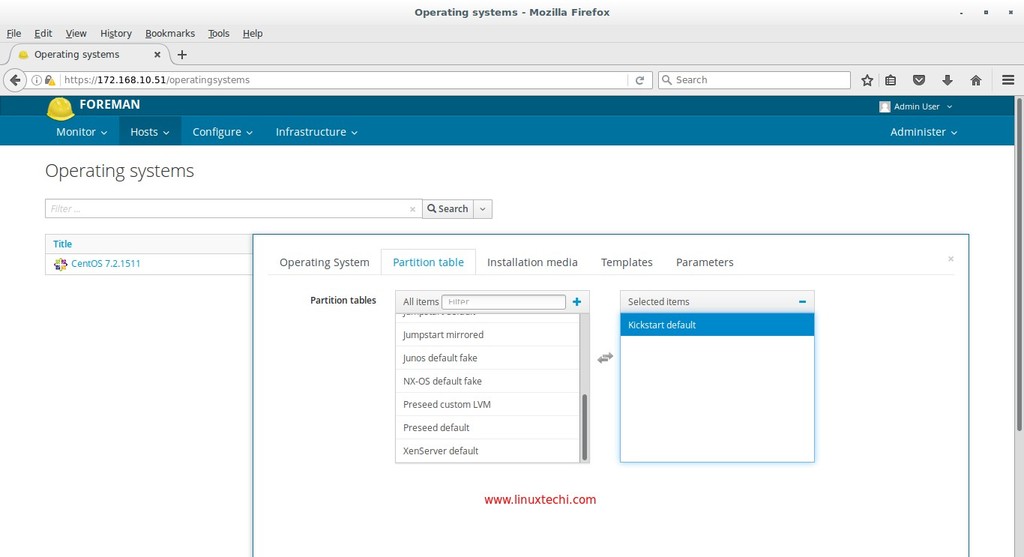
Ahora asocie los medios de instalación a este sistema operativo, haga clic en «Medios de instalación” Tabulador y Seleccionar “CentOS_7_x86_64”

Haga clic en Enviar. Volveremos aquí una vez que definamos las plantillas para el sistema operativo recién creado y luego asociaremos estas plantillas desde la pestaña de plantillas.
Para definir las Plantillas para el Sistema Operativo, Vaya a Hospedadores Pestaña -> Seleccionar Plantillas de aprovisionamiento .
Definiremos 5 plantillas para nuestro Sistema Operativo “CentOS 7.2“Estos están resaltados en la pantalla de abajo.

Clickea en el «plantilla de aprovisionamiento» es decir Kickstart por defecto y asociar la plantilla a nuestro Sistema Operativo “CentOS 7.2”

Haga clic en enviar.
De igual manera Asociar las 4 plantillas restantes a nuestro sistema operativo “CentOS 7.2”
Ahora vuelve a ir a Hospedadores Pestaña -> Seleccionar Sistema operativo, Haga clic en CentOS 7.2, Asociar las plantillas de Asociar pestaña

Haga clic en Enviar.
Paso:3 Configurar la instalación de aprovisionamiento
ahora desde Infraestructura Pestaña Ir a ‘Configuración de aprovisionamiento‘ y haga clic en «capataz.example.com» (es decir, host de aprovisionamiento en mi caso), especifique el nombre de la subred y otros detalles como la IP inicial y final de la subred, según mi caso, he usado lo siguiente:

haga clic en Enviar.
Aparecerá la siguiente pantalla y se verá como a continuación.

Copie el código debajo de la opción “Instalar aprovisionamiento con DHCP” y péguelo en el servidor de capataz. Una vez que se complete el comando del instalador, haga clic en ‘próximo‘

Desde «Medios de instalación” Seleccione el medio de instalación (CentOS_7_x86_64) que hemos creado en los pasos anteriores.
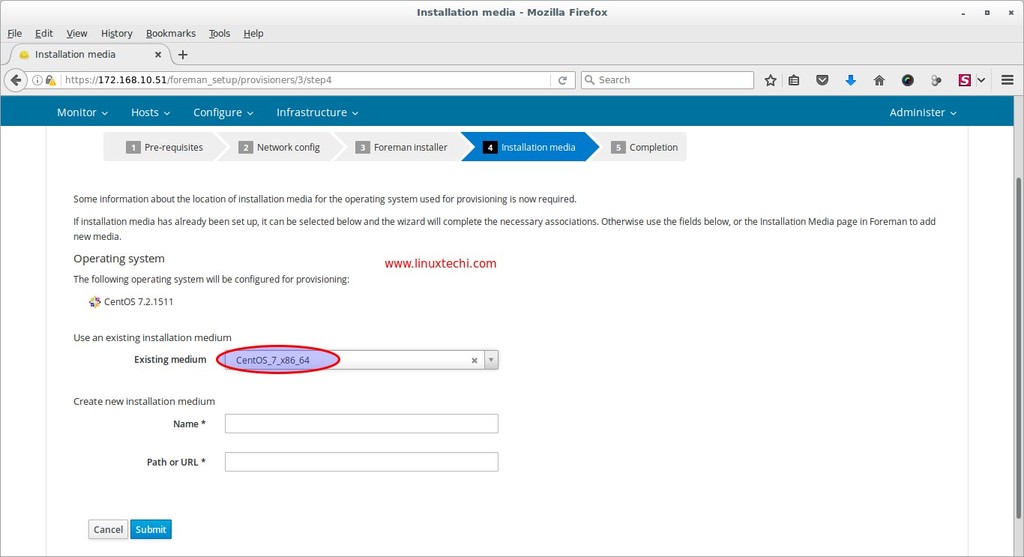
Haga clic en Enviar
Como podemos ver, la configuración de aprovisionamiento está completa. Nuestra siguiente tarea es crear el Host.

Paso: 4 (opcional) Edite la plantilla de aprovisionamiento kickstart predeterminada.
Este paso es opcional en caso de que su subred de aprovisionamiento tenga conectividad a Internet porque durante el aprovisionamiento el instalador intentará instalar el paquete de títeres desde repositorios externos. En caso de que no tenga conexión a Internet, cree su repositorio para paquetes de títeres y actualice la información del repositorio en la plantilla de aprovisionamiento. En mi caso, descargué el paquete de marionetas requerido y sus dependencias en la carpeta «/var/ftp/pub/puppet_rpms/”
Ir «Plantillas de aprovisionamiento» desde Hospedadores Pestaña, seleccione «Kickstart predeterminado»

Reemplace el código resaltado arriba con la línea debajo
repo --name=”puppet-pkg” --baseurl=ftp://172.168.10.51/pub/puppet_rpms/
De este archivo de plantilla también elimine epel-liberación paquete de la lista de paquetes. Una vez que haya terminado con estos dos cambios, haga clic en enviar para guardar estos cambios.
Paso:5 Crear nuevo host para aprovisionamiento
Desde el Hospedadores Pestaña -> Seleccionar Nuevo anfitrión, Especifique el nombre, el grupo de host y otros parámetros necesarios.

Desde el ‘Clases de marionetas‘ podemos adjuntar la clase o los módulos de marionetas a este host, que se ejecutará después de la instalación del sistema operativo. En mi caso no estoy tocando esta pestaña
Defina los parámetros de la interfaz y sus valores desde Interfaz Pestaña. Especifique la dirección MAC de la interfaz de su servidor que desea aprovisionar a través de Foreman. Nombre de interfaz como ‘enp0s3‘ y la dirección IP se seleccionarán automáticamente de la subred de provisión. Una vez que haya terminado con la configuración, haga clic en Aceptar.

Vaya a la pestaña del sistema operativo, seleccione el sistema operativo «CentOS 7.2” , Medios como “CentOS_7_x86_64» y Kickstart por defecto como tabla de particiones y contraseña raíz que desea configurar.

Una vez que hacemos clic en Enviar. El estado de construcción de nuestro nuevo host será «Pendiente Instalación”
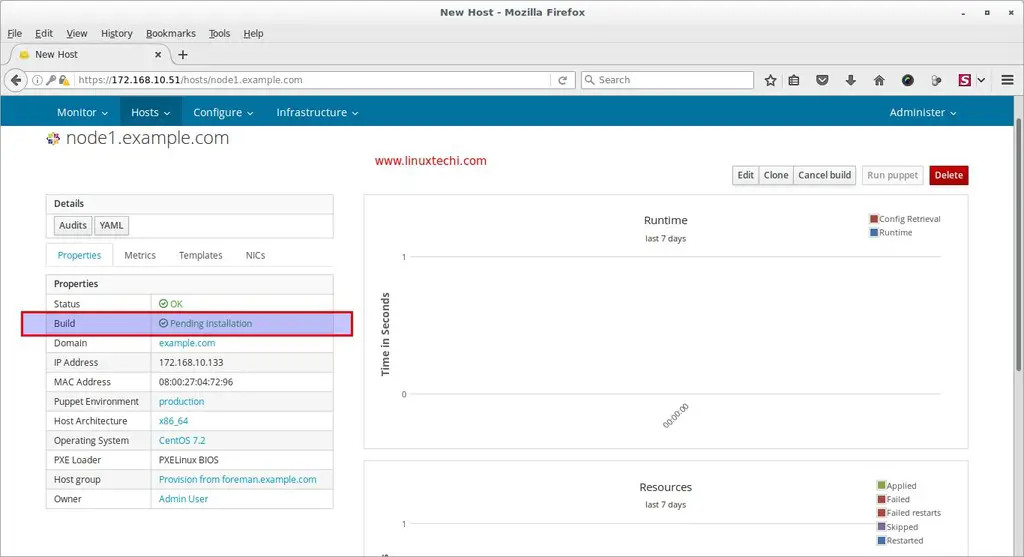
Paso:6 Inicie su servidor o máquina virtual a través de PXE.
Ahora inicie su servidor bare metal o máquina virtual a través de PXE, ya que podemos ver que el servidor ha elegido la dirección IP del servidor DHCP de capataz.

Toda la instalación se realizará en modo texto.
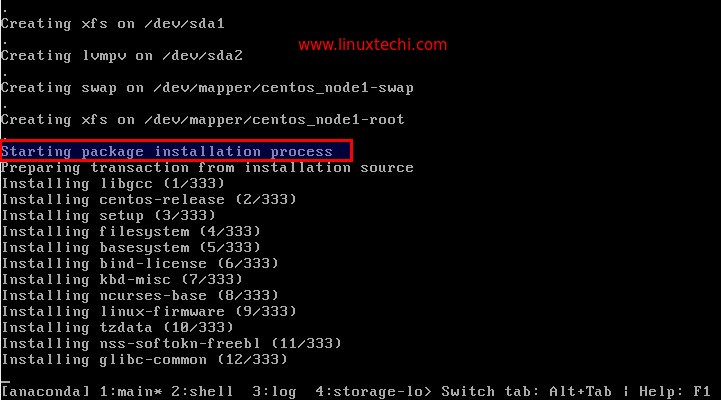
Una vez que se complete la instalación, el instalador reiniciará su servidor. Inicie sesión en el servidor y verifique su versión del sistema operativo

Desde Foreman Dashboard verifique también los detalles del host. Ir Hospedadores Pestaña —>Seleccionar Todos los anfitriones

Haga clic en anfitrión “nodo1.ejemplo.com«, como podemos ver, el estado de compilación ahora ha cambiado a»instalado”

Eso es todo por este artículo. Espero que tengan una idea de cómo aprovisionar una máquina virtual y de metal desnudo a través del servidor Foreman. Por favor, comparta sus valiosos comentarios y opiniones 🙂

