En el artículo anterior, analizamos cómo puede agregar servidores Linux en el servidor Zabbix para monitorear. En esta guía, cambiamos de marcha y enfocamos nuestro enfoque en cómo puede agregar un sistema host de Windows al servidor Zabbix para el monitoreo.
Para este tutorial, agregaremos el Edición del centro de datos del servidor de Windows 2019 al servidor Zabbix.
Paso 1) Descargue Zabbix Agent para Windows Server
Como vimos al agregar hosts Linux, el primer paso al agregar un host al servidor Zabbix es instalar primero el agente Zabbix en el sistema host. Con eso en mente, dirígete al oficial Página de descarga de agentes de Zabbix y descargue el agente de Zabbix Window.
Por defecto, esto lo descargará en el ‘Descargas‘ carpeta como se muestra.

Una vez descargado, haga clic derecho en el archivo comprimido y seleccione ‘Extraer todo‘ para descomprimirlo como se muestra.
Esto lo descomprime en 2 carpetas: compartimiento y conferencia carpeta. La carpeta bin contiene el archivo ejecutable del agente Zabbix, mientras que la carpeta conf contiene el archivo de configuración del agente Zabbix: zabbix.agentd.conf

Paso 2) Edite el archivo de configuración de Zabbix
Necesitamos hacer algunos cambios en el archivo de configuración de zabbix para que el agente de Zabbix se comunique con el servidor de Zabbix. Por lo tanto, abra el archivo de configuración de zabbix: zabbix.agentd.conf – y modifique los parámetros como se muestra:
Server=<IP address of the Zabbix server> ServerActive=<IP address of the Zabbix server> Hostname=<The FQDN of the Windows server>
Guarde los cambios y salga del archivo.
Paso 3) Instale e inicie Zabbix Agent en el servidor de Windows
Con todas las configuraciones en orden, ejecute el símbolo del sistema como administrador e instale Zabbix usando la sintaxis como se muestra:
C:> {ruta completa del sistema a zabbix_agentd.exe) –config {ruta completa del sistema a zabbix_agentd.win.conf} –install
En mi caso, el comando será:
C:>C:Userswinnie95atienoDownloadsbinzabbix_agentd.exe --config C:Userswinnie95atienoDownloadsconfzabbix_agentd.conf --install
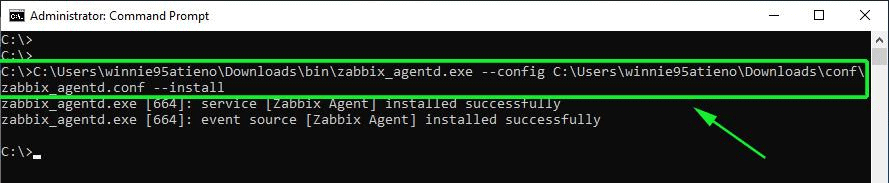
Desde el resultado, podemos ver que el agente Zabbix se instaló correctamente.
Para iniciar Zabbix, use la sintaxis:
C:> {ruta completa del sistema a zabbix_agentd.exe) –inicio
Por lo tanto, el comando será:
C:>C:Userswinnie95atienoDownloadsbinzabbix_agentd.exe --start
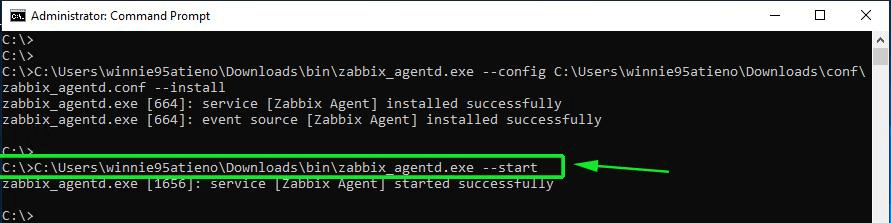
Para confirmar que el agente de Zabbix se está ejecutando, diríjase al ‘Servicios de Windows‘ y confirme que el agente Zabbix está en funcionamiento.
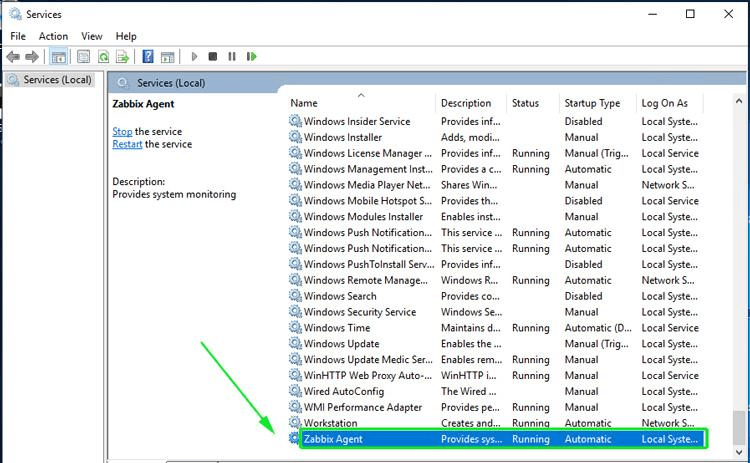
Paso 4) Configure el firewall de Windows para Zabbix Agent
De manera predeterminada, el firewall de Windows está habilitado y bloquea las conexiones entrantes y salientes. Por lo tanto, vamos a realizar algunos cambios para permitir el tráfico desde el host de Windows Server al servidor Zabbix.
Primero, permitiremos que el protocolo ICMP para el servidor Zabbix establezca una comunicación de red con el host de Windows e informe cualquier error cuando ocurra. Por lo tanto, ejecute Windows Potencia Shell con privilegios administrativos y ejecute el comando como se muestra:
netsh advfirewall firewall add rule name="ICMP Allow incoming V4 echo request" protocol="icmpv4:8,any" dir=in action=allow
A continuación, permita el puerto 10050, que es el puerto predeterminado que escucha Zabbix, en el firewall.
netsh advfirewall firewall add rule name="Open Port 10050" dir=in action=allow protocol=TCP localport=10050

Hasta este punto, hemos instalado y configurado con éxito el agente Zabbix en el sistema host de Windows. El agente de Zabbix debería enviar métricas del sistema al servidor de Zabbix. Ahora repasemos y veamos cómo puede agregar el host de Windows en el servidor Zabbix.
Paso 5) Agregue un host de Windows en el servidor Zabbix
Para agregar un host de Windows, vaya a Configuración –> Anfitrión –> Crear anfitrión

En la siguiente pantalla, complete los detalles del host de Windows, como el nombre de host, el nombre visible y la dirección IP.

Para el ‘Grupos‘ sección, haga clic en el ‘Seleccione‘ y haga clic en el ‘Plantillas/Sistema operativo‘ opción.

A continuación, haga clic en el ‘Plantillas‘ en el menú y haga clic en ‘Plantilla OS Windows por agente Zabbix‘. Finalmente, haga clic en el ‘Seleccione‘ botón.

En el tablero, verifique el host de Windows que se muestra a continuación. Tenga en cuenta que el estado se indica ‘Activado‘ con el icono de Zabbix ‘ZBX‘ en color verde.
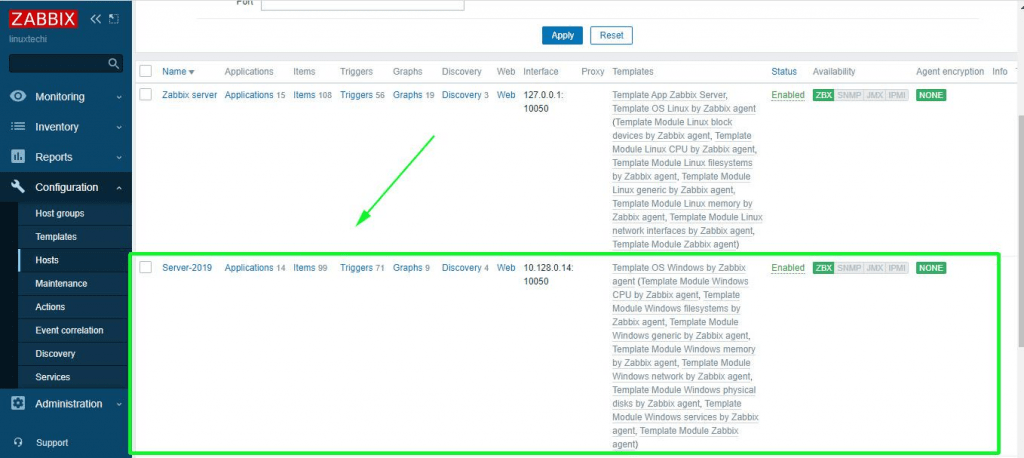
Para graficar las métricas asociadas con el sistema host de Windows, haga clic en ‘Supervisión‘->’Hospedadores‘. Haga clic en el host de Windows y seleccione ‘gráficos‘.
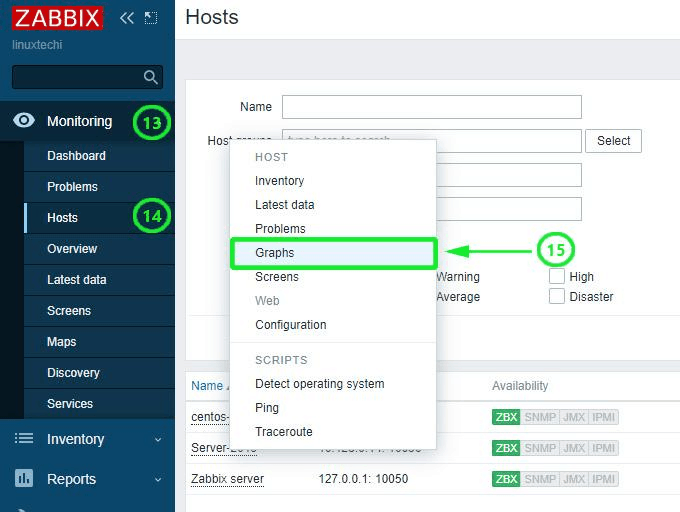
Finalmente, el servidor Zabbix comenzará a graficar las métricas del sistema enviadas por el agente Zabbix que reside en el sistema host del servidor de Windows. Hay varias métricas que puede monitorear, incluidas las estadísticas de la interfaz de red, el uso y la utilización de la CPU, el uso del espacio en disco y la utilización de la memoria, por mencionar algunos.

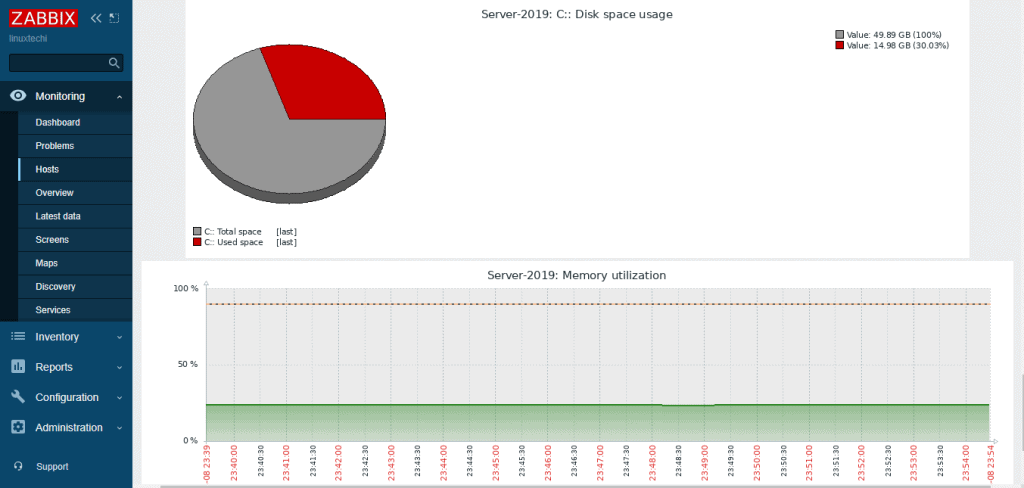
Y esto nos lleva al final de este tema. Esperamos que ahora pueda agregar cómodamente un host de Windows en el servidor Zabbix para monitorear.

