En esta guía, aprenderá cómo realizar un arranque dual de Arch Linux con Windows 10 en el sistema UEFI. Esta guía asume que ya tiene instalado Windows 10 en su sistema.
requisitos previos
Antes de comenzar a configurar la instalación de arranque dual, asegúrese de que se cumplan los siguientes requisitos:
- Un medio de instalación de arranque de Arch Linux (ya sea USB o DVD). Para descargar la última ISO de Arch Linux, diríjase a la página oficial Página de descarga de Arch Linux. Una vez que haya descargado la imagen ISO, tome una unidad USB de 8 GB y haga que sea de arranque con la herramienta Rufus o cualquier otra aplicación que pueda crear una unidad USB de arranque.
- Una conexión a Internet rápida y estable para descargar e instalar paquetes de software.
Paso 1) Cree una partición separada para la instalación de Arch Linux
Para que funcione la configuración de arranque dual, necesitamos crear una partición separada en el disco duro en el que se instalará Arch Linux. Para hacerlo, diríjase a la utilidad de administración de discos presionando la tecla de Windows + R. En el cuadro de diálogo, escriba diskmgmt.msc y presione ENTER.

Esto inicia la utilidad de administración de discos que muestra las diversas particiones de disco en su disco duro. Vamos a crear una partición no asignada reduciendo la unidad C. Si tiene una partición más grande que la unidad C, siéntase libre de usarla para crear una partición separada,
Entonces, vamos a hacer clic derecho en la unidad C y seleccionar la opción ‘Reducir volumen’ como se muestra

En el cuadro de diálogo emergente que aparece, vamos a especificar la cantidad a encoger como se muestra. Esta es la cantidad que se designará para la instalación de Arch Linux. En nuestro ejemplo, hemos reducido 20 GB de espacio en el disco duro que servirá como espacio no asignado.
Una vez que esté satisfecho, haga clic en el botón ‘Reducir’.

Su espacio no asignado se indicará como se muestra a continuación. En nuestro caso, hemos destinado aproximadamente 20G para la instalación de Arch Linux.
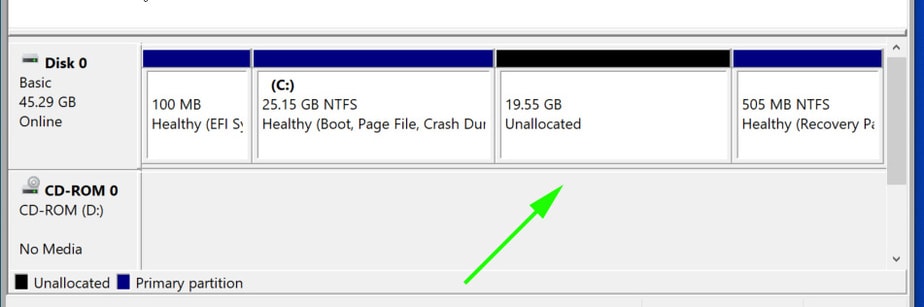
Con la partición no asignada en su lugar, conecte su USB de arranque y reinicie su PC.
Paso 2) Configure el BIOS para que arranque desde un medio de arranque
Antes de comenzar con el proceso de instalación, es prudente establecer la prioridad de inicio en el BIOS para seleccionar su medio de inicio como la opción preferida. Según su proveedor, puede presionar la tecla Esc o F10 para ingresar al BIOS y navegar al menú de prioridad de arranque.
También tenga en cuenta que estamos utilizando el modo UEFI para la instalación.

Una vez que haya seleccionado su medio de arranque, presione el botón ESC para continuar con el proceso de arranque.
Paso 3) Comience la instalación de Arch Linux
En la pantalla de inicio, se le presentarán opciones como se muestra a continuación. Seleccione la primera opción: Arch Linux install medium (x86_64, UEFI) y presione ENTER.

Esto inicializa Arch Linux como lo demuestran los mensajes de arranque en la pantalla.
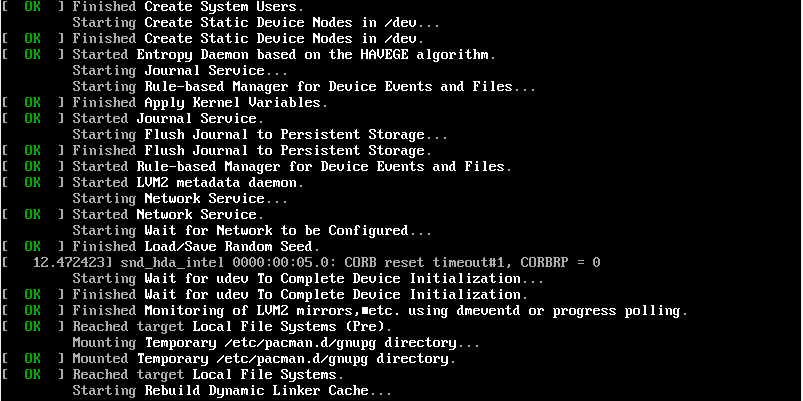
Después de unos segundos, esto lo lleva al mensaje que se muestra a continuación.

Para confirmar que tiene compatibilidad con EFI, ejecute el comando:
# ls /sys/firmware/efi/efivars
Debería obtener algunas entradas en la pantalla como se muestra. Si no aparece nada en su pantalla, significa que está usando MBR y esta guía no le servirá para configurar una configuración de arranque dual.

Al comenzar la instalación, es posible que desee asegurarse de que tiene conectividad a Internet. La conectividad a Internet es crucial para establecer la hora y la fecha.
Puede hacer ping al DNS de Google como se muestra:
# ping 8.8.8.8 -c 4
Debería obtener una respuesta positiva como se muestra.

Paso 4) Actualizar hora y fecha
A continuación, actualizaremos la fecha y la hora del sistema mediante el comando timedatectl como se muestra.
# timedatectl set-ntp true
A partir de entonces, puede confirmar la hora y la fecha con el comando
# timedatectl status

Paso 5) Crear y formatear particiones de Linux
A continuación, vamos a particionar nuestro disco duro y crear algunas particiones de Linux. Una manera fácil de hacerlo es usando la utilidad cfdisk. Ejecute el comando:
# cfdisk
Esto muestra todas las particiones disponibles, incluidas las particiones de Windows.
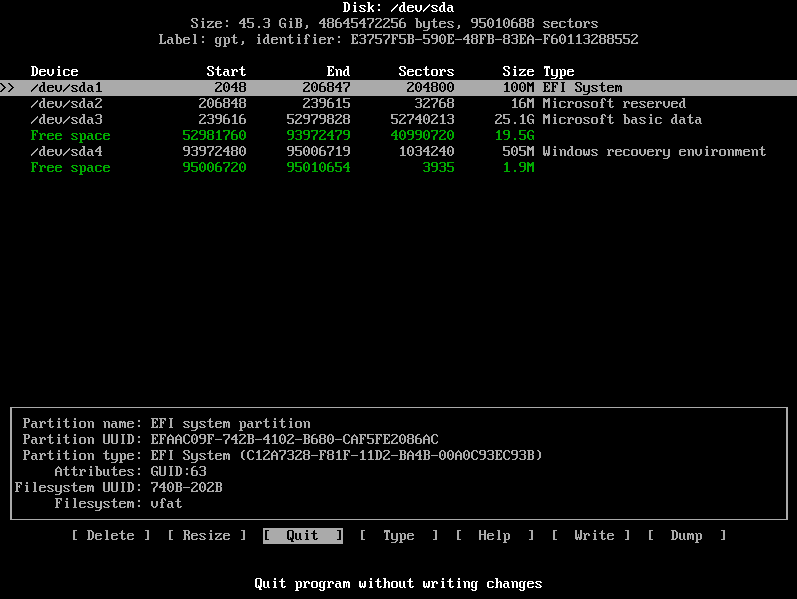
Como puede ver, tenemos algo de espacio libre de 19.5G que creamos anteriormente en el paso 1 al reducir la unidad C en el lado de Windows. Usando esta partición, crearemos las siguientes particiones de Linux:
- Partición raíz / 12G
- intercambiar partición 4G
Para lograr esto, navegaremos al espacio libre con 19.5G justo después del volumen /dev/sda3 y presionaremos ENTER. Luego especificaremos el volumen como 12G para la partición raíz como se muestra a continuación. Luego presione ENTRAR.
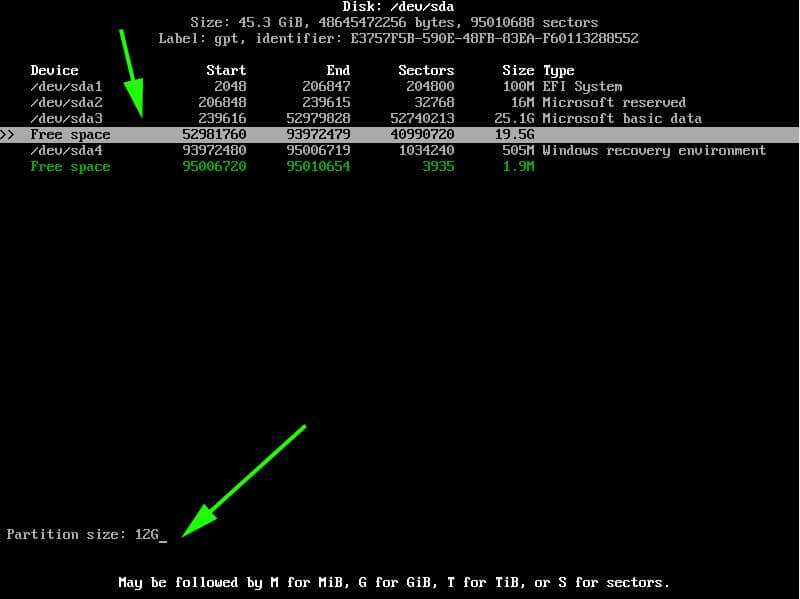
La partición raíz se creará con el tipo de sistema de archivos Linux como se muestra.

A continuación, crearemos otra partición para el intercambio. Usando el mismo método, procederemos a la partición libre restante de 7G y seleccionaremos la opción ‘Nuevo’.
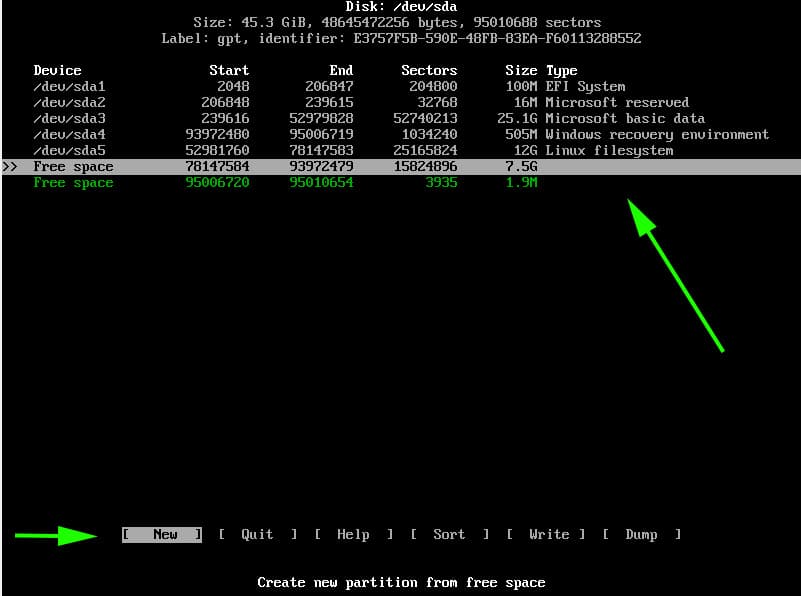
Especifique el tamaño de la partición como 4G

Dado que esta será nuestra partición de intercambio, debemos dar un paso adicional y modificar el tipo de partición. Por tanto, seleccionaremos la opción ‘tipo’ y pulsaremos ENTER.

En la lista que aparece, seleccione ‘Linux Swap’ y presione ENTER.

En este punto, las particiones de intercambio raíz y Linux se crean como se ve en la tabla de particiones a continuación.

Para guardar las particiones, seleccione la opción ‘Escribir’ y presione ENTER.
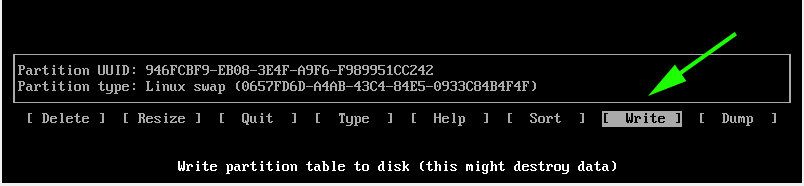
Cuando se le pregunte si desea escribir la partición en el disco, simplemente escriba ‘sí’ y presione ENTER.

Para salir de la utilidad cfdisk, seleccione la opción ‘Salir’ y presione ENTER.

Paso 6) Formatear y montar las particiones
Para que las particiones sean utilizables y estén disponibles para su uso, debemos formatearlas y luego montarlas.
Para formatear la partición raíz, ejecute el comando:
# mkfs.ext4 /dev/sda5
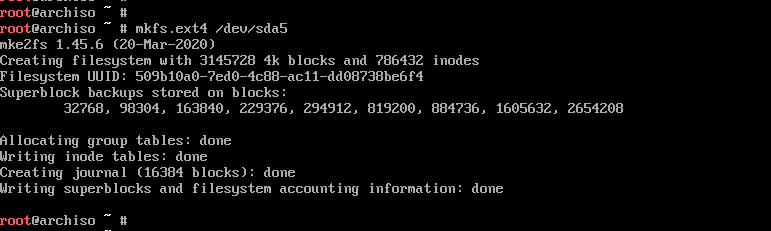
Para la partición de intercambio, use el comando:
# mkswap /dev/sda6
Luego habilite el intercambio usando el comando swapon que se muestra:
# swapon /dev/sda6

A continuación, monte la partición raíz en el directorio /mnt
# mount /dev/sda5 /mnt
Además, vamos a crear un directorio para la partición EFI en el que montaremos el sistema EFI de Windows que, en nuestro caso, se encuentra en la partición /dev/sda1.
# mkdir /mnt/efi
Luego monte la partición EFI en el punto de montaje EFI.
# mount /dev/sda1 /mnt/efi

Paso 7) Instale el sistema base y otros paquetes de firmware de Linux necesarios
A continuación, vamos a instalar los paquetes centrales para nuestro sistema Linux, incluidos los paquetes base y de firmware de Linux.
# pacstrap /mnt base linux linux-firmware

Esto va a llevar bastante tiempo. En este punto, puedes tomarte un merecido descanso y salir a dar un paseo y tomar un café. Cuando la instalación sea exitosa, debería obtener el siguiente resultado.

Paso 8) Generar archivo fstab
El siguiente paso será generar el archivo fstab en el directorio /mnt de la siguiente manera.
# genfstab -U /mnt >> /mnt/etc/fstab
Paso 9) Configuración de la zona horaria
Después de generar el archivo ftab, navegue hasta el sistema de archivos raíz recién creado
# arch-chroot /mnt
Puede verificar que está en el sistema de archivos raíz usando el comando como se muestra.
# ls
La información de la zona horaria se encuentra en el directorio /usr/share/zoneinfo/. Para configurar su zona horaria, cree un enlace simbólico a /etc/localtime
Sendero.
# ln -sf /usr/share/zoneinfo/US/Pacific /etc/localtime
Luego, sincroniza el reloj del hardware usando el comando:
# hwclock --systohc
Paso 10) Configurar la configuración regional
La configuración regional determina el idioma del sistema, el formato de moneda, la numeración y la fecha en su sistema. Esta información se encuentra en el archivo /etc/locale.gen. Entonces, abra el archivo usando el editor vim.
# vim /etc/locale.gen
NOTA: Para instalar el editor vim, use el comando pacman de la siguiente manera:
# pacman -Sy vim
Una vez que haya accedido al archivo, desplácese y descomente su configuración regional preferida. En este caso, hemos decidido usar en_US.UTF-8 UTF-8
Guardar y salir del archivo. A continuación, genere la configuración local con el comando.
# locale-gen

A continuación, cree un nuevo archivo de configuración de configuración regional y guárdelo como se muestra.
# echo "LANG=EN_US.UTF-8" > /etc/locale.conf

Paso 11) Configurar el nombre de host
A continuación, vamos a configurar el nombre de host de nuestro Arch System. Primero, cree un nuevo archivo y especifique el nombre de host como se muestra.
# echo linuxtechi > /etc/hostname
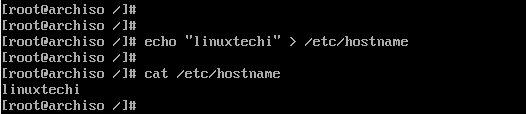
Luego, modifique el archivo /etc/hosts de la siguiente manera.
# echo "127.0.1.1 linuxtechi" >> /etc/hosts
Paso 12) Instale el administrador de red netctl
Para usar Internet una vez que se completa la instalación y luego de reiniciar, necesitamos instalar un administrador de red. En este ejemplo, instalaremos el administrador de red netctl de la siguiente manera
# pacman -Sy netctl
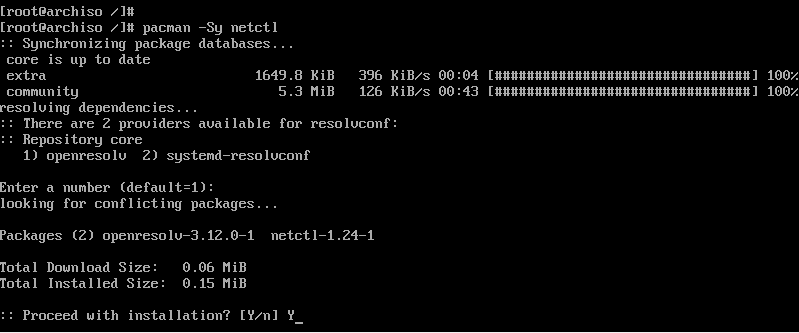
Durante la instalación, se enumeran algunas dependencias opcionales para netctl. Vamos a instalar las siguientes dependencias. Estos son:
- dhcpcd: para compatibilidad con DHCP
- wpa-supplicant: para redes inalámbricas
- ifplugd: para redes de conexiones por cable
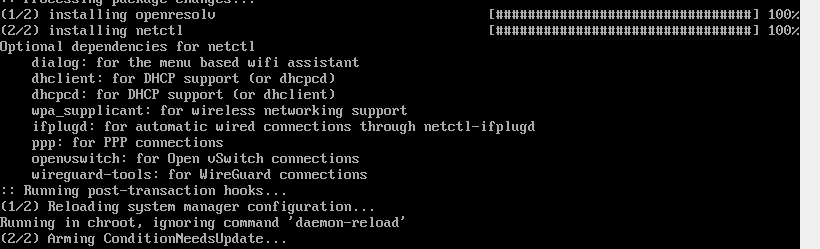
Estas dependencias lo ayudarán a configurar la red sin problemas la próxima vez que inicie Arch Linux.
Para instalar las dependencias opcionales, ejecute el siguiente comando:
# pacman -Sy dhcpcd wpa-supplicant ifplugd
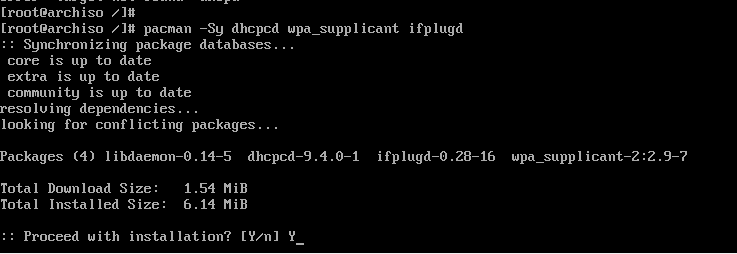
Paso 13) Crea un usuario regular
A continuación, crearemos un usuario regular llamado linuxtechi y lo colocaremos en el grupo de rueda de la siguiente manera.
# useradd -G wheel -m linuxtechi
El siguiente paso será asignar una contraseña al usuario.
# passwd linuxtechi
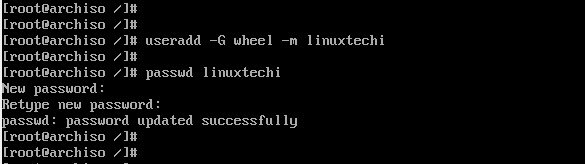
Paso 14) Instalar el cargador de arranque GRUB
Nos estamos acercando a la línea de meta. En este paso, instalaremos el cargador de arranque grub para permitirnos arrancar en nuestro sistema Arch Linux al reiniciar.
Instalaremos el paquete del cargador de arranque grub junto con el paquete del administrador de arranque efi ya que estamos usando el modo UEFI.
# pacman -S grub efibootmgr

A continuación, instale el paquete os-prober que permitirá a Arch Linux detectar el sistema operativo Windows.
# pacman -S os-prober

Luego instale grub en el directorio EFI como se muestra.
# grub-install --target=x86_64-efi --efi-directory=/efi --bootloader-id=GRUB

E instale un archivo de configuración grub como se muestra.
# grub-mkconfig -o /boot/grub/grub.cfg
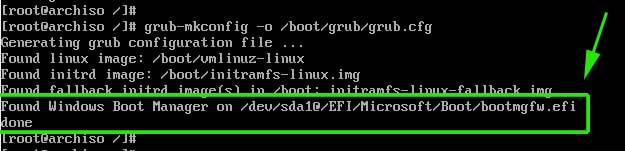
La última línea es una indicación de que Arch ha detectado la presencia del administrador de arranque de Windows en la partición /dev/sda1. ¡Perfecto!
Finalmente, configure una contraseña para el usuario root como se muestra.
# passwd

Luego salga y reinicie su sistema.
# exit # reboot
Paso 15) Arrancar en Arch Linux
Al arrancar, el cargador de arranque GRUB mostrará varias opciones, incluido el arranque en Arch Linux, que es la primera opción, y también el arranque en Windows, que es la última opción en mi caso.

Inicie sesión como su usuario habitual como se muestra
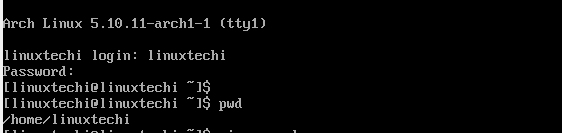
Paso 16) Tareas posteriores a la instalación
Una de las cosas que noté cuando inicié sesión es que no tengo conexión a Internet. Este es un problema causado por la configuración del perfil dhcp predeterminado que debe modificarse para adaptarse a la interfaz de red adjunta al sistema Arch Linux.
Para encontrar las interfaces adjuntas, ejecute el comando:
$ ip link
El resultado confirma que nuestra interfaz de red es enp0s3
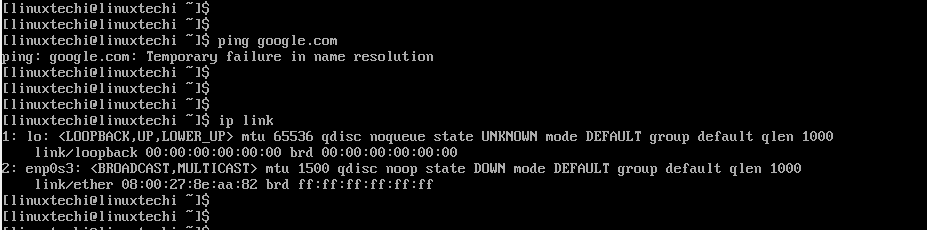
Necesitamos modificar el archivo ethernet-dhcp en la ruta /etc/netctl/examples/ y editar la interfaz de red.
Pero primero, copiemos el archivo en el directorio /etc/netctl.
Cambiar al usuario root
# su
Copie el archivo ethernet-dhcp en el directorio /etc/netctl.
# cp /etc/netctl/examples/ethernet-dhcp /etc/netctl/custom-dhcp-profile
A continuación, navegue hasta el directorio /etc/netctl.
# cd /etc/netctl
Use el editor vim para editar el archivo.
# vim custom-dhcp-profile
El atributo de la interfaz se establece en eth0.
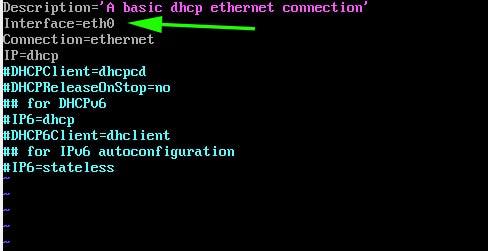
Sin embargo, como vimos anteriormente, nuestra interfaz de red es enp0s3. Por lo tanto, modifíquelo a enp0s3. Además, elimine el comentario de la línea que comienza con el parámetro DHCPClient.
DHCPClient=dhcpcd
Esto permite que el sistema acepte direcciones IP usando el servicio dhcp.
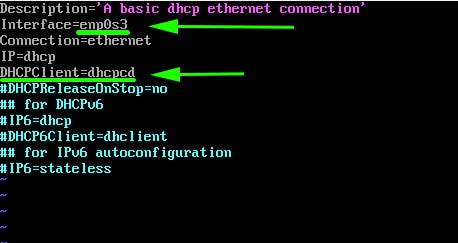
Guarde y salga del archivo de configuración. A continuación, habilite el perfil dhcp personalizado.
# netctl enable custom-dhcp-profile

Y finalmente habilite el servicio dhcp.
# systemctl enable dhcpcd.service

Su interfaz ahora debería elegir una dirección IP del enrutador y debería tener una conexión a Internet.
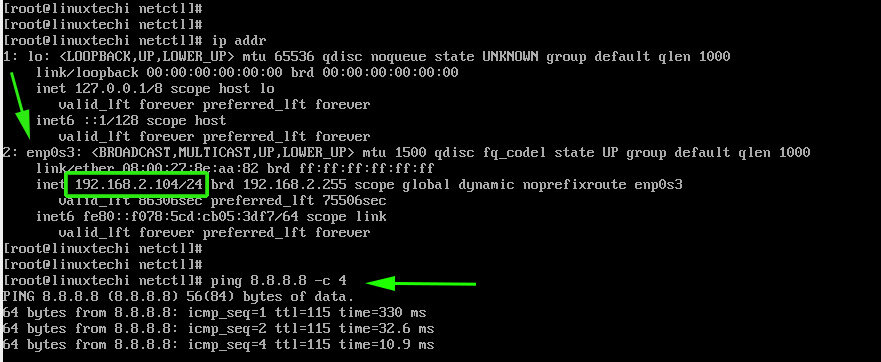
Puede instalar un sistema X windows como se muestra,
$ sudo pacman -S xorg xorg-server
Luego instale un administrador de pantalla. Por ejemplo, para instalar GNOME, ejecute:
$ sudo pacman -S gnome
Luego inicie y habilite el servicio gdm
$ sudo systemctl start gdm $ sudo systemctl enable gdm
Esto nos lleva al final de este largo tema. Con suerte, ahora está en condiciones de realizar un arranque dual de Arch Linux con Windows en el sistema UEFI.
Leer también : Cómo crear y configurar un usuario de Sudo en Arch Linux

