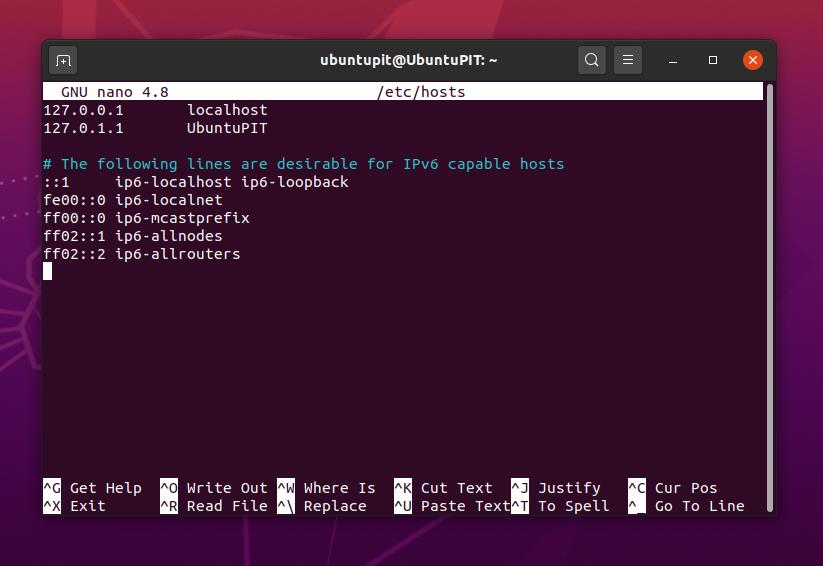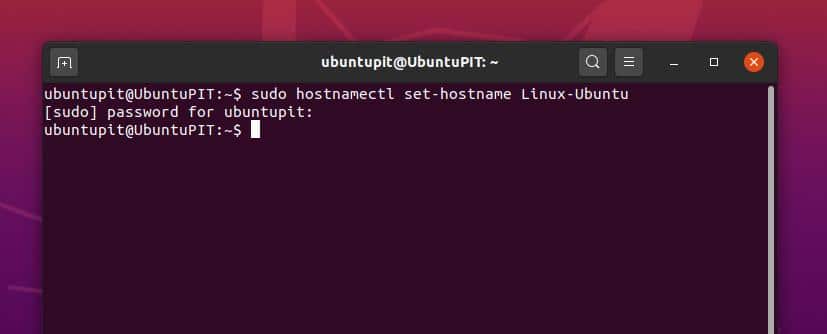En informática, el concepto de nombre de host se define como el nombre de host es un nombre legible por humanos de cualquier sistema. Y el nombre de usuario es el nombre de un usuario. Puede agregar varios nombres de usuario para varios usuarios en el mismo sistema. En Linux, el nombre de host y el nombre de usuario de una computadora son valores idénticos que se pueden usar para reconocer su máquina en una red mundial o en una red de área local.
La mayoría de los usuarios usan el mismo nombre tanto para el nombre de usuario como para el nombre de host en Linux. Por lo general, no crea ningún problema si mantiene el mismo nombre de usuario y nombre de host. Aún así, puede crear algunas discrepancias o confusión si conecta su máquina Linux a una red. Por lo tanto, debe especificar su nombre de host y nombre de usuario. Para resolver este problema, puede cambiar el nombre de host y el nombre de usuario de su máquina Linux.
Nombre de host y nombre de usuario de Linux
Cuando realiza una instalación limpia de Linux en su máquina, le solicita un nombre de host y un nombre de usuario para continuar con el proceso de instalación. Puede escribir cualquier nombre como nombre de usuario y nombre de host. Puede usar ambas letras mayúsculas en su nombre de host, pero no puede usar letras mayúsculas en su nombre de usuario.
Linux siempre permite a sus usuarios utilizar un nombre de usuario en letra minúscula. Por lo tanto, es posible cambiar, ocultar o reemplazar el nombre de host y el nombre de usuario de su sistema Linux. En esta publicación, veremos cómo cambiar el nombre de usuario y el nombre de host en su sistema Linux.
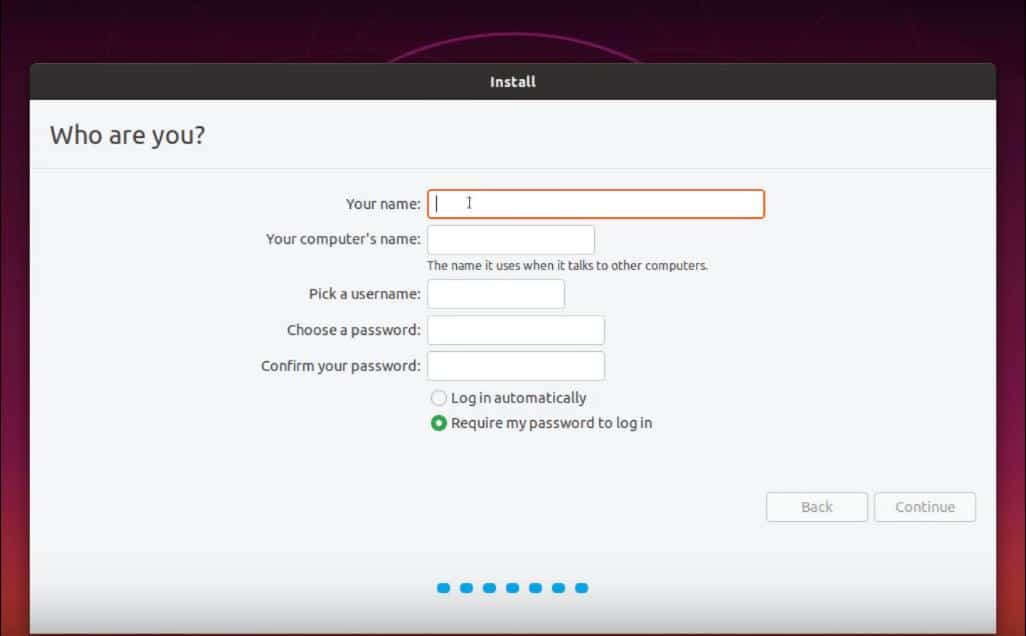
Paso 1: vea su nombre de usuario y nombre de host actuales
Puede ver su nombre de host y nombre de usuario actuales después de encender su sistema Linux. Hay varias opciones para verificar el nombre de usuario y el nombre de host; Voy a demostrar algunos de ellos. Puede verificar el nombre de la PC en la opción de detalles del sistema, pero recuerde que el nombre de la PC y el nombre de usuario no son los mismos muy a menudo. Puede cambiar el nombre de la PC sin esfuerzo muy de vez en cuando.
Puede ver el ID de usuario y el ID de grupo de su sistema Linux ejecutando el siguiente comando de terminal en su shell. También puede ver todo el nombre del usuario ejecutando el comando del usuario en su terminal.
$ id
$ users
$ whoami
Al instalar la herramienta finger en su distribución de Linux, puede verificar el directorio de host, el nombre de usuario y la ubicación del shell de su máquina. Para instalar la herramienta de dedo en su sistema Ubuntu, puede usar lo siguiente apt comando proporcionado a continuación.
$ sudo apt install finger
Ahora ejecuta lo siguiente finger comando para ver los detalles del directorio de host y de usuario de su distribución de Linux.
$ finger ubuntupit
Puede verificar el nombre de host actual de su sistema Ubuntu desde el shell del terminal. Solo necesita escribir el nombre de host y presionar enter.

Puede usar los siguientes comandos de terminal en su Linux para ver su nombre de host.
$ hostname
$ /etc/hostname
$ /etc/hosts
Paso 2: Cambiar el nombre de usuario en Linux
Aquí, veremos cómo puede cambiar el nombre de usuario de su máquina Linux usando el shell de comandos del terminal. Podemos usar el comando usermod para realizar los cambios. El usermod se utiliza principalmente para modificar, editar, eliminar y reemplazar la información del usuario para un servicio de Linux. Primero, necesitamos cambiar el nombre de usuario reemplazándolo por uno nuevo.
$ usermod -l newUsername oldUsername
Ahora elimine el nombre de usuario anterior de su sistema de archivos. Normalmente, el nombre de usuario está asociado con el Home directorio de su sistema Linux. Entonces, ahora eliminaremos y reemplazaremos el nombre de usuario por el Home directorio. Puede utilizar los siguientes comandos de usermod para eliminar y reemplazar el nombre de usuario.
$ mv /home/oldUsername* /home/newUsername* $ usermod -d /home/newUsername* -m newUsername
Además de estos, también puede cambiar el nombre de su PC desde el menú de configuración general de su sistema Linux.
Paso 3: editar y cambiar el nombre de host en Linux
Para cambiar el nombre de host de su sistema Linux, puede usar el comando de control de nombre de host (hostnamectl) en su terminal. Debe escribir su nombre de host actual después de hostnamectl sintaxis, luego debe escribir el nuevo nombre de host y presionar el botón Enter.
$ sudo hostnamectl set-hostname Linux-Ubuntu
También puede cambiar el nombre de host de su sistema Linux utilizando el editor de scripts Nano. En este método, debe ejecutar la siguiente línea de comandos de terminal para abrir y editar el nombre de host con el editor Nano.
$ sudo nano /etc/hostname
Paso 4: Oculte el nombre de host de su shell de Linux
Normalmente, el nombre de usuario y el nombre de host de su sistema Linux aparecen en el shell terminal como [email protected] En algunos casos, mostrar el nombre de host puede suponer un compromiso de seguridad. En ese caso, puede ocultar el nombre de host de su máquina. Puede ocultar su nombre de host de Linux del shell de terminal editando el ~/.bashrc expediente. Ahora, veremos cómo puede editar y ocultar el nombre de host del shell del terminal de Ubuntu. Utilice lo siguiente gedit comando para abrir el script Bash.

$ gedit ~/.bashrc
Después de la .bashrc se abre el archivo, ahora necesita encontrar la siguiente línea del script. Aquí verá que el nombre de host y el nombre de usuario se mencionan como [email protected]h. Todo lo que necesita hacer es quitar el @h del script para ocultar el nombre de host. Estoy escribiendo la línea modificada a continuación para una mejor comprensión. Puede copiar y pegar la línea dentro de su secuencia de comandos.
PS1='${debian_chroot:+($debian_chroot)}[�33[01;32m][email protected]h[�33[00m]:[�33[01;34m]w[�33[00m]$ '
Reemplace la línea anterior por la siguiente línea, dada a continuación.
PS1='${debian_chroot:+($debian_chroot)}[�33[01;32m]u[�33[00m]:[�33[01;34m]w[�33[00m]$ '
Después de realizar esta edición dentro del .bashrc archivo, podrá ver el cambio en el shell del terminal. Verá que el nombre de host ya no está visible en su terminal de Ubuntu.

Si no coincide con su .bashrc script, aquí puede encontrar el predeterminado .bashrc archivo de comandos. Solo necesita copiar y pegar los códigos sin formato en su editor y guardarlo.
En algunos casos de redes, el nombre de host y el nombre del dispositivo es el mismo para Linux. Piense en el sencillo sistema para compartir de su dispositivo Linux; Si bien desea que su dispositivo sea visible en su red de área local, debe asignar un nombre a su dispositivo. En ese caso, el nombre del dispositivo detectable actúa como un nombre de host. Por lo tanto, no olvide asignar un nombre a su dispositivo mientras comparte archivos o documentos desde su dispositivo Linux a través de una red.

Palabras finales
Si es un administrador de red y servidor, tenga cuidado al instalar un servidor apache en su sistema Linux. A veces, el nombre de host del dispositivo y el nombre de host del servidor Apache pueden no coincidir. Asegúrese de instalar aplicaciones en diferentes directorios que requieran un nombre de host.
En toda la publicación, he descrito los métodos de cómo puede cambiar el nombre de host y el nombre de usuario en su sistema Linux. También he mencionado el método de ocultar el nombre de host del shell del terminal de Linux.
Espero que este artículo le resulte útil e informativo. Comparta esta publicación con sus amigos y la comunidad de Linux. Puede hacer cualquier pregunta relacionada con esta publicación en el segmento de comentarios.