Puede aumentar fácilmente el tamaño de su volumen raíz de una instancia de AWS (EC2) sin incurrir en ningún tipo de tiempo de inactividad o interrupción asociada con un reinicio. En este tutorial, le daremos un procedimiento paso a paso sobre cómo puede extender un disco de arranque de EBS en AWS sin reiniciar la instancia.
requisitos previos
- Una instancia EC2 en ejecución en su cuenta de AWS. Para esta guía, estamos usando una instancia de Ubuntu 18.04 LTS.
- Acceso root a los privilegios de EC2 o sudo
Paso 1) Modificar el volumen de EBS
Para comenzar, debe cambiar el tamaño de su volumen de EBS. Nuestro volumen EBS predeterminado es de 8 GB (para el nivel gratuito). Vamos a escalar esto hasta 30 GB.
Para verificar el tamaño del bloque actual, simplemente ejecute el comando:
$ lsblk | grep /dev/xvda

En el resultado anterior, puede ver que la partición de arranque, xvda1, es 8G. Ahora vamos a ampliar este volumen a 30 GB. Siéntase libre de escalarlo al tamaño que desee.
Ahora, para ampliar el volumen, primero inicie sesión en su cuenta de AWS. Bajo la Tienda de bloques elásticos sección en el panel izquierdo, haga clic en Volúmenes.
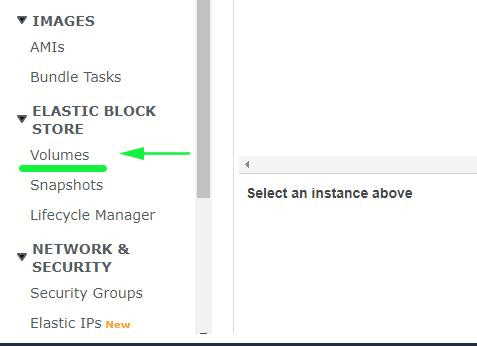
En la siguiente ventana, encontrará el Volumen EBS que está adjunto a su instancia EC2. Para modificarlo, haga clic derecho y seleccione la opción modificar.
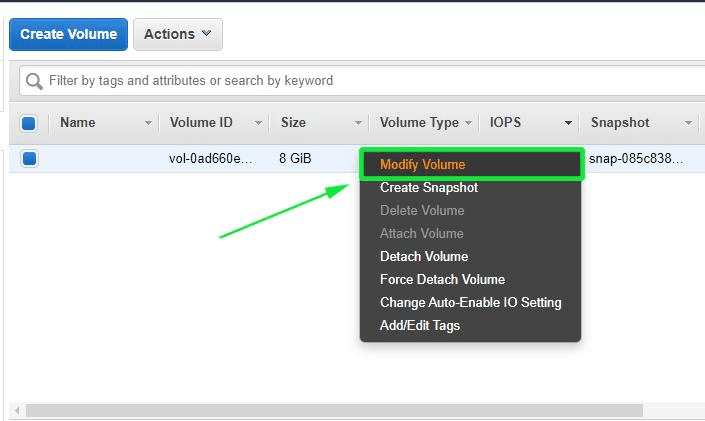
Aparecerá una ventana emergente que muestra la información sobre el volumen, como la ID del volumen, el tipo de volumen y el tamaño. De forma predeterminada, el tamaño del volumen de EBS es de 8 GB. Para modificar esto, escriba 30 como se muestra.
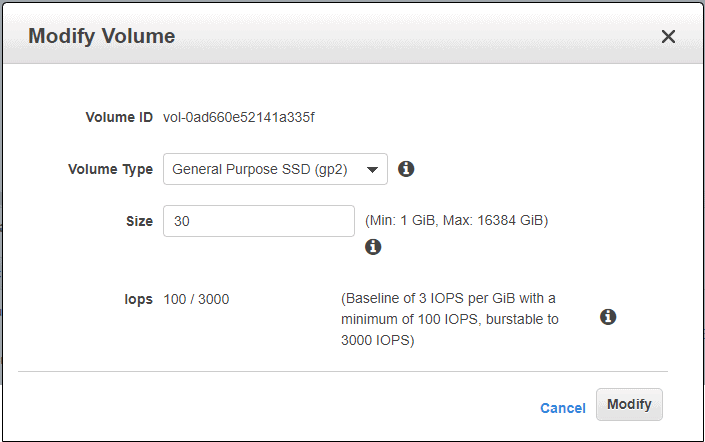
A continuación, haga clic en el ‘Modificar‘ botón. La siguiente ventana emergente le pedirá que confirme si realmente desea modificar la unidad. Clickea en el ‘sí‘ para efectuar los cambios.
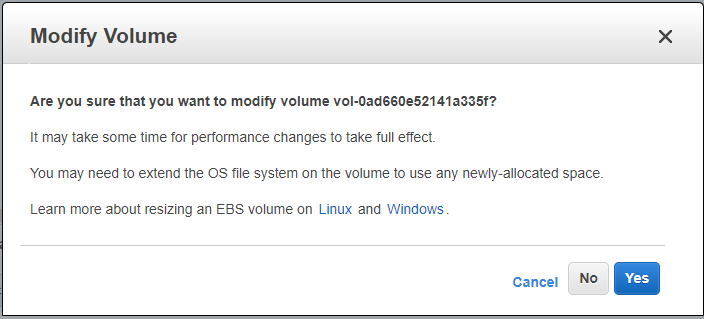
Recibirá la notificación a continuación para indicar que la modificación se realizó correctamente. Clickea en el ‘Cerca‘botón para salir.
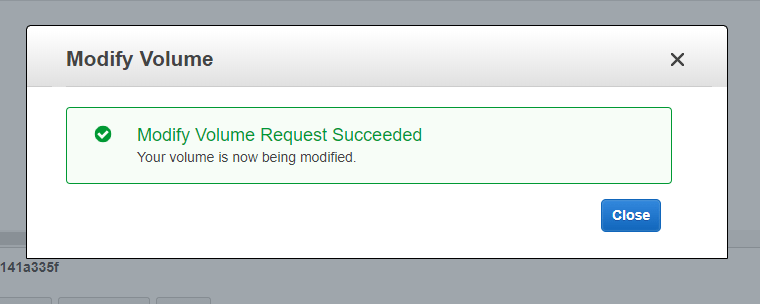
De vuelta a la terminal. Cuando verifique los tamaños de sus volúmenes, observe que xvda ahora es de 30 G, pero la partición de arranque sigue siendo de 8 GB.
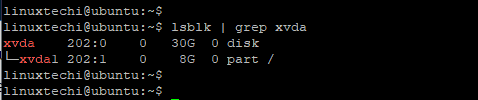
Paso 2) Instale el paquete cloud-guest-utils
Para escalar esto hasta 30GB, necesitamos instalar el cloud-guest-utils paquete.
Para ejecutar Ubuntu:
$ sudo apt install cloud-guest-utils
Para ejecutar RHEL/CentOS:
$ sudo dnf install cloud-utils-growpart
Por lo general, para las instancias EC2 más nuevas, esto viene instalado.
Finalmente, utilizaremos el parte de crecimiento comando para ampliar el tamaño del disco de arranque. Para hacer esto, ejecute:
$ sudo growpart /dev/xvda 1

Finalmente, proceda y cambie el tamaño del sistema de archivos para llenar el espacio extendido usando el redimensionar2fs utilidad.
$ sudo resize2fs /dev/xvda1

En este punto, hemos ampliado el volumen del disco de arranque. Para verificar esto, use el comando lsblk:
$ lsblk | grep xvda
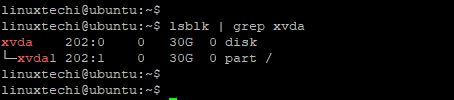
La partición xvda1 finalmente se ha ampliado de 8 GB a 30 GB. Como has visto, es un procedimiento bastante fácil y directo. Gracias por su tiempo y no dude en comunicarse con nosotros con sus comentarios.
Leer también : Supervise las llamadas a la API y la actividad del usuario en AWS mediante CloudTrail

