¡Finalmente se acabó la espera! El tan esperado Elementary OS 6.0 «Odin» ya está disponible para su descarga. Los entusiastas de Elementary OS han estado esperando pacientemente durante más de un año después del lanzamiento de «Hera», Elementary OS 5.1 en diciembre de 2019.
Elementary OS 6.0 se basa en Ubuntu 20.04 LTS y viene con muchas funciones nuevas y emocionantes, mejoras en la interfaz de usuario, actualizaciones de rendimiento junto con algunas aplicaciones nuevas también. Sin esperar más, veamos todas las funciones nuevas junto con una guía de instalación detallada con capturas de pantalla.
Elementary OS 6.0 (Odin) – Nuevas funciones
- Modo oscuro: una de las funciones principales que se lanzará en Odin es el estilo oscuro o la función de modo oscuro. Cuando habilita el modo oscuro, todas las aplicaciones y funciones cambiarán automáticamente al tema oscuro. También se proporcionan opciones para habilitar el modo oscuro automáticamente según el amanecer y el atardecer en su ciudad. Con Odin, puede cambiar por completo el aspecto de su escritorio y aplicaciones cambiando los colores de énfasis, los fondos de pantalla y los temas, etc.
- Tecnología de sandboxing: el nuevo sistema operativo Odin emplea la última tecnología de sandboxing para brindar seguridad y protección adicionales. Con esto, puede ver que todas las aplicaciones se proporcionan como aplicaciones flatpak, ya que cada aplicación se ejecuta desde su propia caja de arena. Por lo tanto, puede controlar cada aplicación usando su configuración
- Compatibilidad multitáctil: para las personas que usan computadoras de escritorio con pantalla táctil, el sistema operativo elemental 6.0 trae consigo algunas características interesantes de interacción de gestos. Un simple deslizamiento de 3 dedos le permite cambiar fácilmente entre espacios de trabajo. Los gestos se pueden usar en todo el sistema operativo, ya que puede deslizar para volver a la pantalla anterior en el navegador, descartar notificaciones que aparecen en la pantalla, etc.
- Mejoras de notificación: Odin trae consigo una función de notificación mejorada de anuncios actualizada, ya que las burbujas de notificación le permiten tomar medidas al instante.
- Aplicación de tareas completamente nueva: la nueva aplicación de tareas le permite administrar sus listas de tareas con facilidad.
- Otras características y mejoras incluyen actualizaciones de firmware, aplicaciones nativas rediseñadas, interfaz de usuario de aplicación de cámara mejorada, etc.
Requisitos mínimos del sistema para Elementary OS 6.0
Los requisitos mínimos para instalar Elementary 6.0 OS en su sistema son los siguientes:
- 1GB RAM
- 10-15 GB de espacio en su disco duro
- Procesador Intel i3 (o) Dual Core de 64 bits
- Acceso a Internet
Pasos de instalación con capturas de pantalla
Paso 1) Descarga Elementary OS 6.0
Puede descargar Elementary 6.0 ISO desde su sitio web oficial. Por favor, haga clic en el siguiente enlace para descargar:
Descargar Elementary 6.0 “Odín”
Paso 2) Crea un disco de arranque
Una vez que haya descargado con éxito la ISO de Elementary OS 6.0, debe comenzar a crear un disco de arranque para continuar con la instalación. Cambie la configuración de su sistema para iniciar usando el disco USB y reinicie su sistema.
Lectura recomendada: Cómo crear una unidad USB de arranque en Ubuntu / Linux Mint
Paso 3) Comience a instalar Elementary OS 6.0
Una vez que reinicie su sistema, el instalador del sistema operativo elemental se iniciará automáticamente. Puede ver la siguiente pantalla y comienza el proceso de arranque,
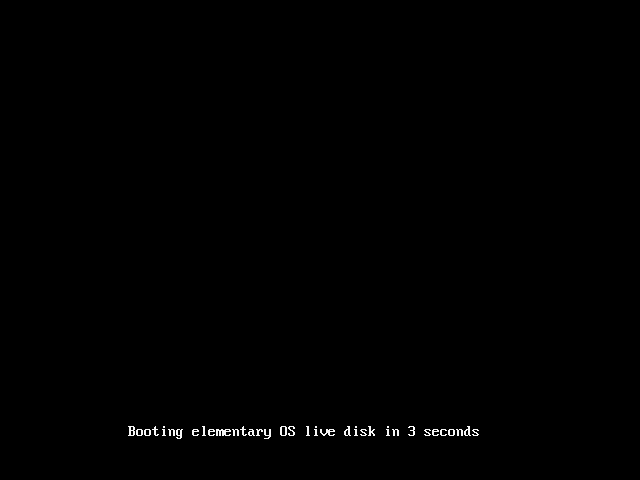
Paso 4) Elija su idioma
El siguiente paso es seleccionar el idioma de su preferencia. De forma predeterminada, el inglés está resaltado, haga clic en seleccionar para continuar o elija un idioma diferente de su elección y continúe
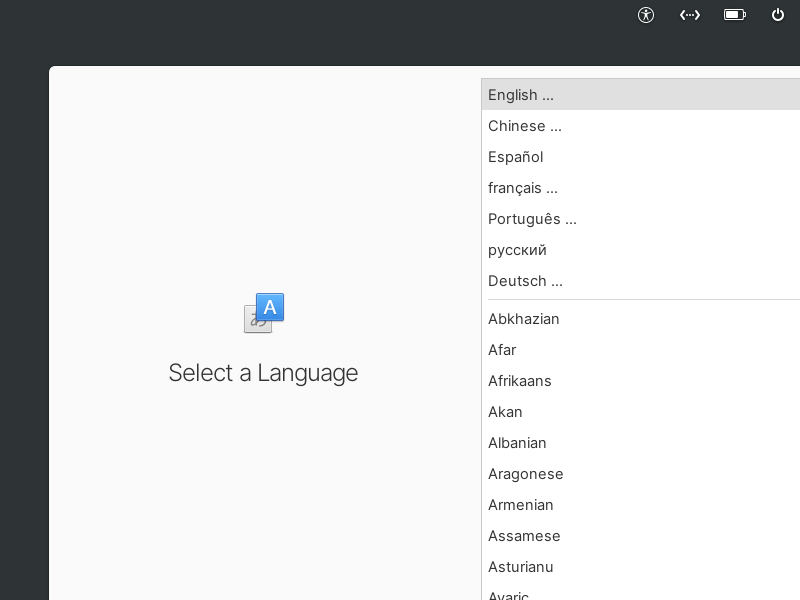
Paso 5) Elija el diseño del teclado
A continuación, debe seleccionar su diseño de teclado preferido. El inglés (EE. UU.) está resaltado de manera predeterminada, presione Entrar para continuar con la instalación
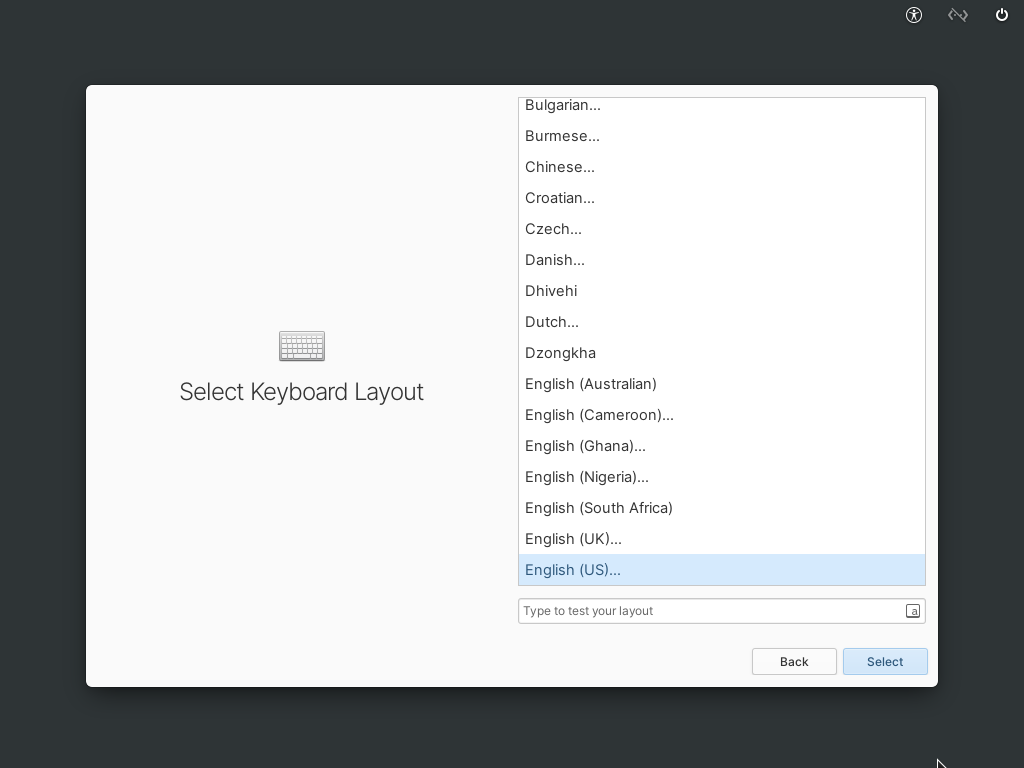
Paso 6) Elija el tipo de instalación
El instalador de Elementary OS 6.0 ofrece tres tipos diferentes de opciones de instalación, que incluyen:
- Pruebe el modo de demostración
- Borrar disco e instalar
- Instalación personalizada (avanzada)
Si desea probar el sistema operativo antes de instalarlo en su sistema, haga clic en «Probar el modo de demostración» y juegue con todas las características del sistema operativo elemental 6.0.
Si lo está instalando en un sistema nuevo o desea borrar todo e instalar una copia nueva del sistema operativo en su sistema, seleccione la opción «Borrar disco e instalar».
Si prefiere una instalación personalizada y desea crear sus propias particiones, elija la opción «Instalación personalizada (avanzada)».
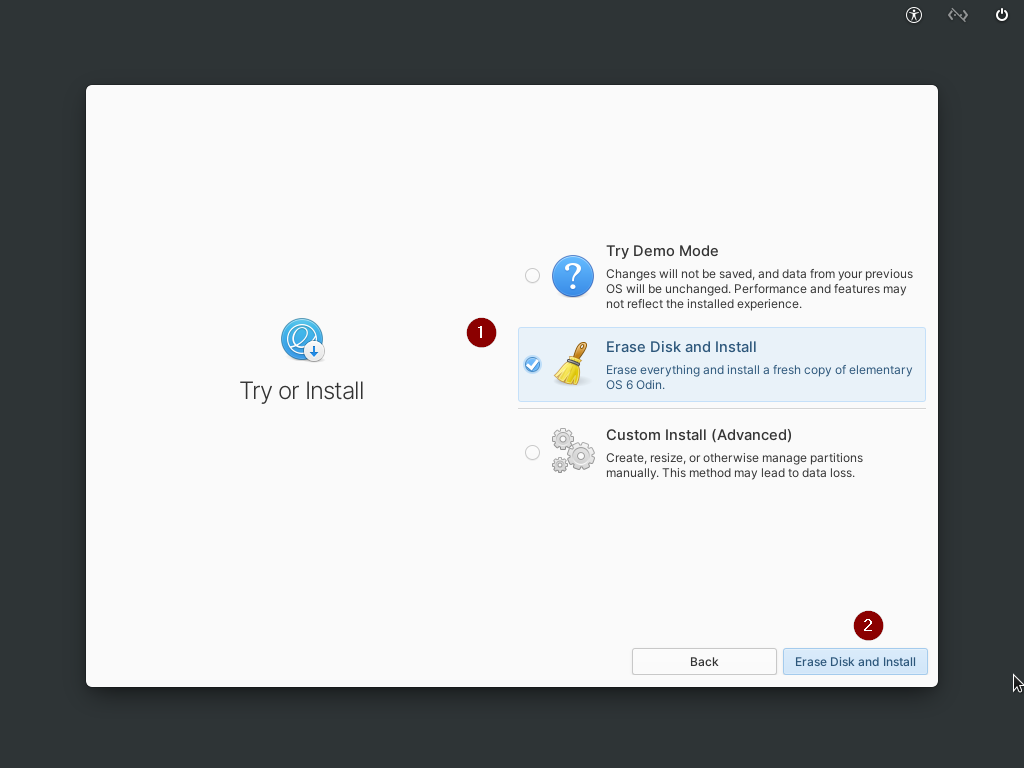
Ya que estoy haciendo la instalación en un sistema nuevo, elegiré borrar disco e instalar la opción.
Paso 7) Seleccione la unidad para la instalación del sistema operativo
El siguiente paso es elegir una unidad en la que necesita que se realice la instalación
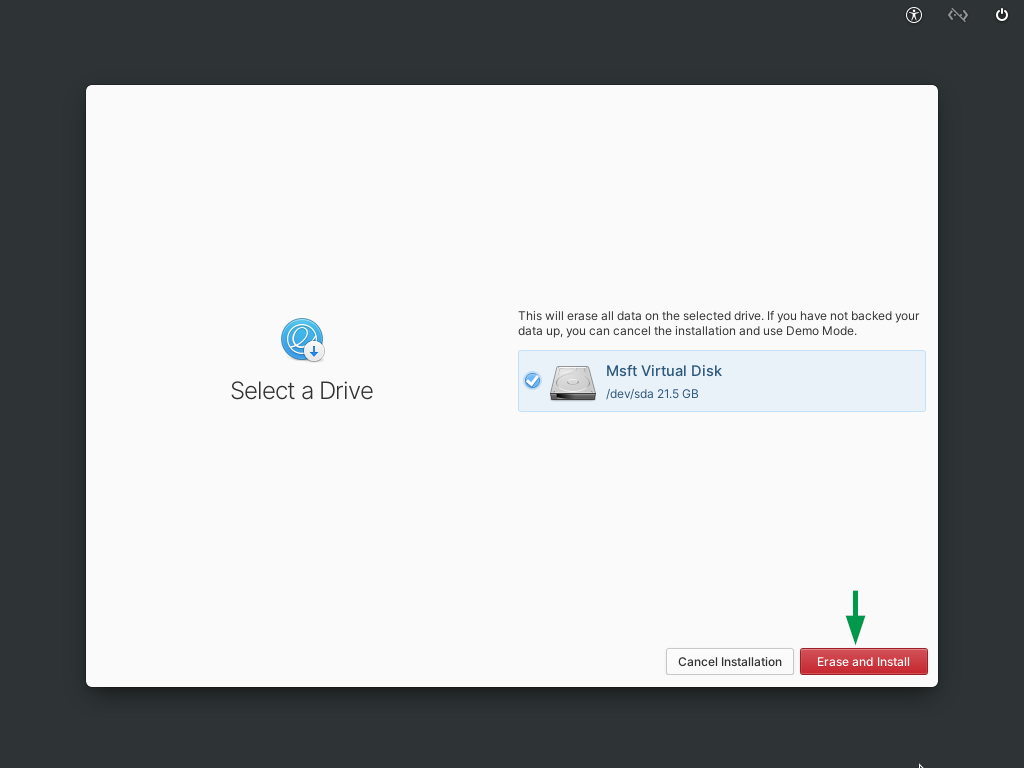
Paso 8) Habilite el cifrado de la unidad
Si necesita habilitar el cifrado de la unidad, haga clic en elegir contraseña para crear una contraseña. Esto es necesario si desea protección adicional para esta unidad. Cada vez que se enciende la unidad, debe proporcionar la contraseña que acaba de crear para acceder a la unidad. Haga clic en «No cifrar» si no desea cifrar la unidad y continúe.
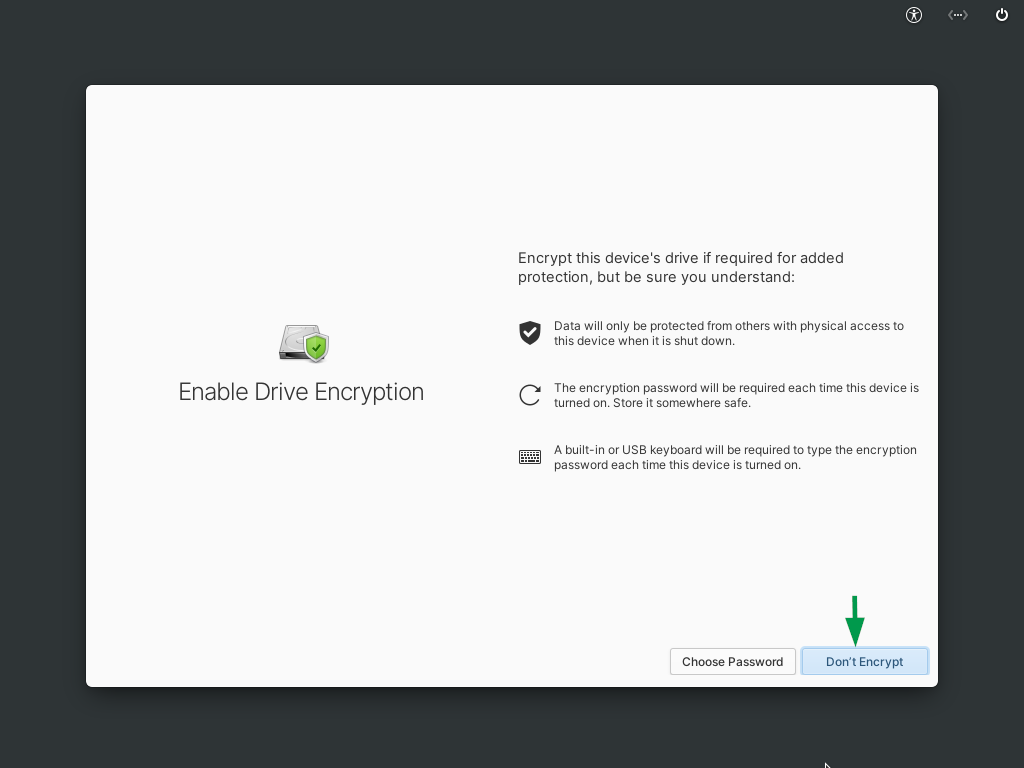
Paso 9) Comienza la instalación
El proceso de instalación comienza y tomará un mínimo de 5 a 10 minutos para completar la instalación.
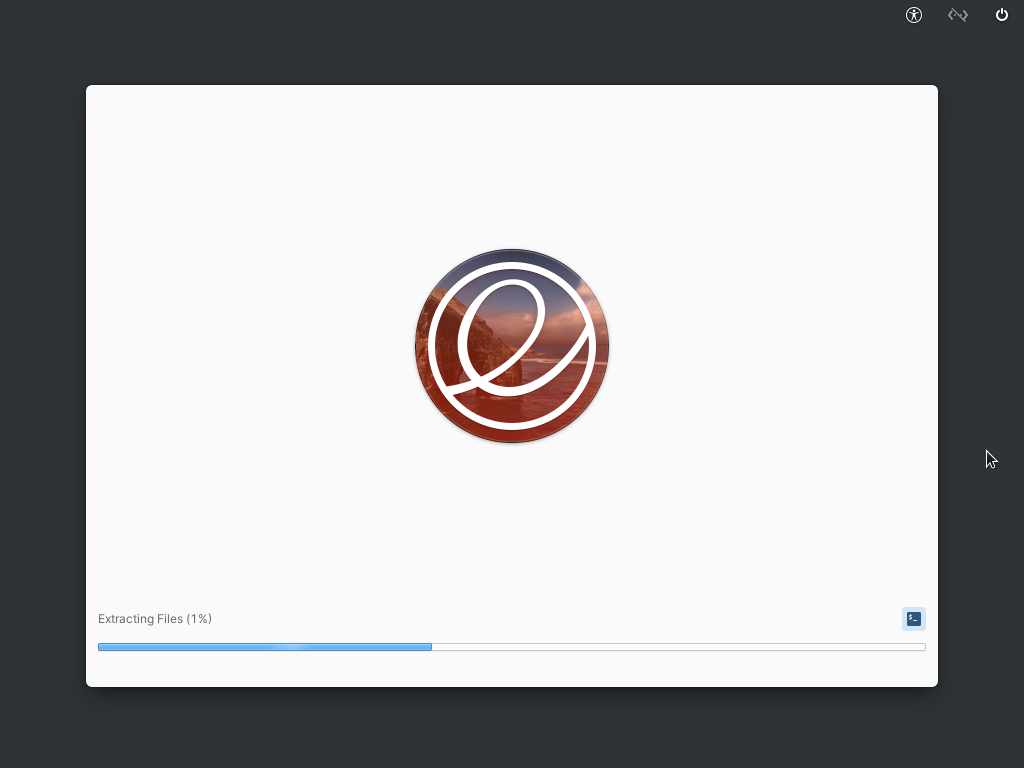
Paso 10) Reinicie su sistema
Una vez finalizada la instalación, haga clic en «Reiniciar dispositivo» para completar el proceso de instalación.
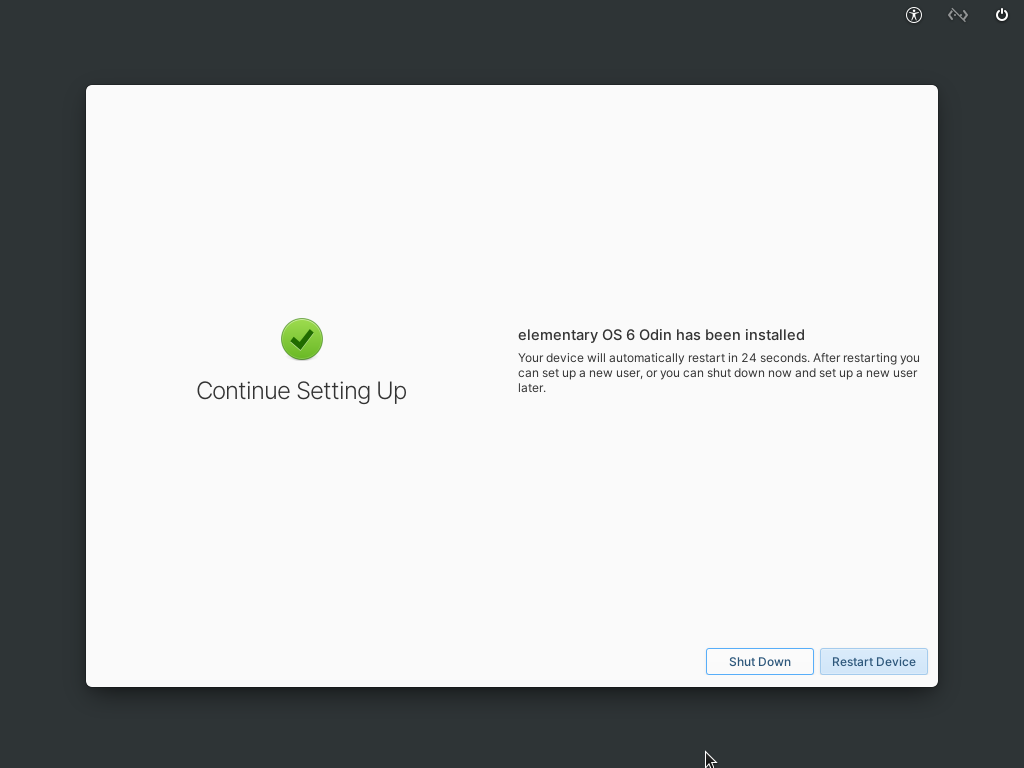
Paso 11) Crear cuenta local
Una vez que el sistema se reinicie, siga las instrucciones de la pantalla para configurar el idioma y el diseño del teclado y luego el instalador le pedirá que cree una cuenta para acceder a Elementary OS 6.0. Proporcione su nombre, nombre de usuario y contraseña para crear su propia cuenta.
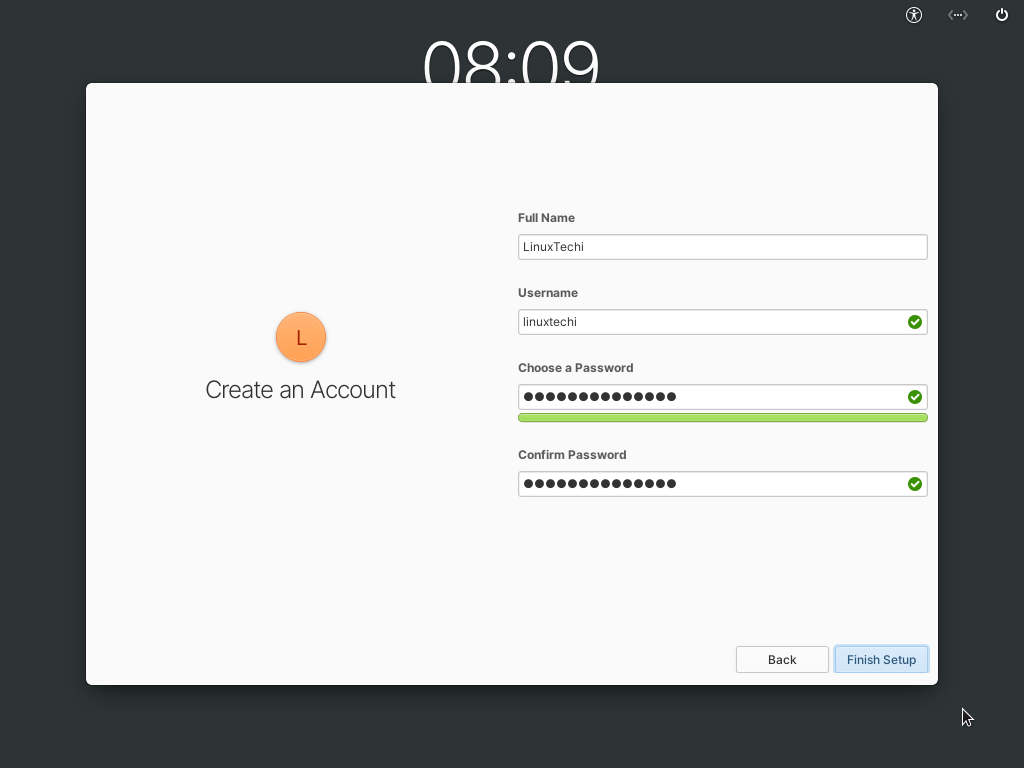
Una vez que haya proporcionado todos los detalles, haga clic en «Finalizar configuración» para completar el proceso de configuración. Le pedirá su contraseña, ingrese la contraseña que acaba de crear y explore todas las funciones en Elementary 6.0.
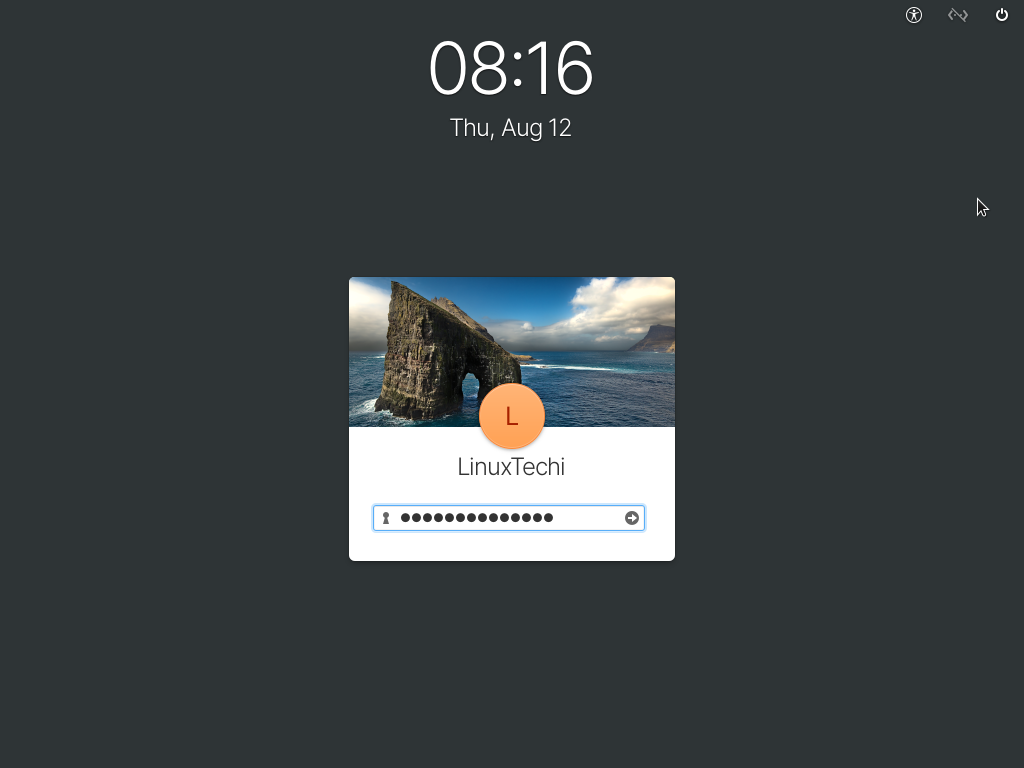
Paso 12) Pantalla de bienvenida
Aparece la pantalla de bienvenida de Elementary OS 6.0 y le permite personalizar la apariencia del sistema operativo.
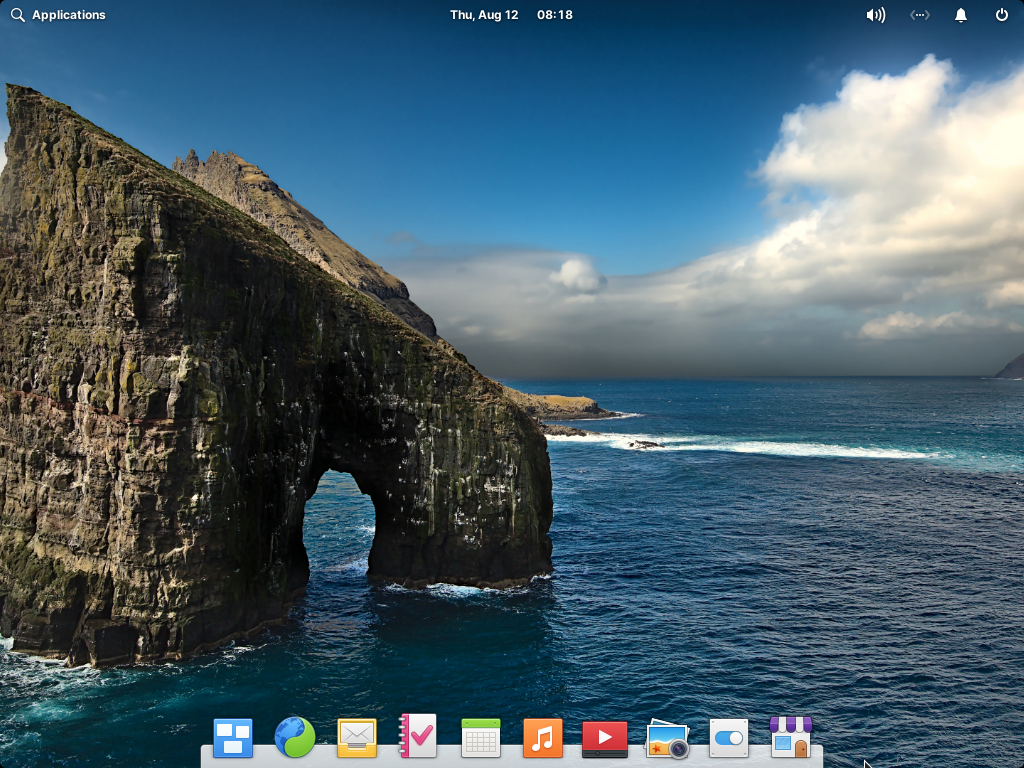
¡Puedes comenzar a jugar con la nueva y emocionante distribución de Linux y divertirte!
Lea también: Las 14 mejores cosas que hacer después de instalar Elementary OS 6 (Odin)

