KVM es un módulo de virtualización que se carga dentro del kernel de Linux y luego el kernel de Linux comienza a funcionar como un hipervisor KVM. KVM significa Máquina virtual basada en kernel. Antes de comenzar a instalar KVM en cualquier sistema Linux, debemos asegurarnos de que el procesador de nuestro sistema admita extensiones de virtualización de hardware como Intel VT o AMD-V.
abrirSUSE es uno de los SO (Sistema Operativo) más utilizados a nivel de escritorio y servidor. En este artículo, demostraremos cómo instalar y configurar KVM en OpenSUSE Leap 15.
Detalles del laboratorio:
- Sistema operativo: OpenSUSE Leap 15
- Nombre de host: SUSE-KVM
- Dirección IP (eth0): 192.168.0.107
- RAM: 4GB
- CPU = 2
- Disco = 40 GB de espacio libre ( /var/lib/libvirtd)
Pasemos a los pasos de instalación y configuración de KVM.
Paso: 1) Verifique si el procesador de su sistema es compatible con la virtualización de hardware
Abra la terminal y ejecute el siguiente comando egrep para verificar si el procesador de su sistema admite la virtualización de hardware o no.
Si la salida del siguiente comando es igual a 1 o más de 1, entonces podemos decir que la virtualización de hardware está habilitada; de lo contrario, reinicie su sistema, vaya a la configuración de BIOS y habilite la virtualización de hardware habilitando la virtualización Intel VT o AMD
[email protected]:~> sudo egrep -c '(vmx|svm)' /proc/cpuinfo 2 [email protected]:~>
Paso: 2) Instale KVM y sus dependencias usando el comando Zypper
Ejecute el siguiente comando zypper desde la terminal para instalar KVM y sus paquetes dependientes,
[email protected]:~> sudo zypper -n install patterns-openSUSE-kvm_server patterns-server-kvm_tools
Paso: 3) Inicie y habilite el servicio libvirtd
[email protected]:~> sudo systemctl enable libvirtd Created symlink /etc/systemd/system/multi-user.target.wants/libvirtd.service → /usr/lib/systemd/system/libvirtd.service. Created symlink /etc/systemd/system/sockets.target.wants/virtlockd.socket → /usr/lib/systemd/system/virtlockd.socket. Created symlink /etc/systemd/system/sockets.target.wants/virtlogd.socket → /usr/lib/systemd/system/virtlogd.socket. [email protected]:~> sudo systemctl restart libvirtd [email protected]:~>
Nota: Si el módulo KVM no se carga después de la instalación del paquete, ejecute el siguiente comando para cargarlo.
Para sistemas basados en Intel
[email protected]:~> sudo modprobe kvm-intel
Para sistemas basados en AMD
[email protected]:~> sudo modprobe kvm-amd
Paso: 4) Crear un puente y agregarle una interfaz
Vamos a crear una novia con el nombre Br0, pero antes de asegurarse de que el paquete bridge-utils esté instalado, en caso de que no esté instalado, use el siguiente comando zypper para instalarlo,
[email protected]:~> sudo zypper install bridge-utils
Ahora inicie la herramienta Yast2,
Yast2 –> Configuración de red -> haga clic en Agregar opción
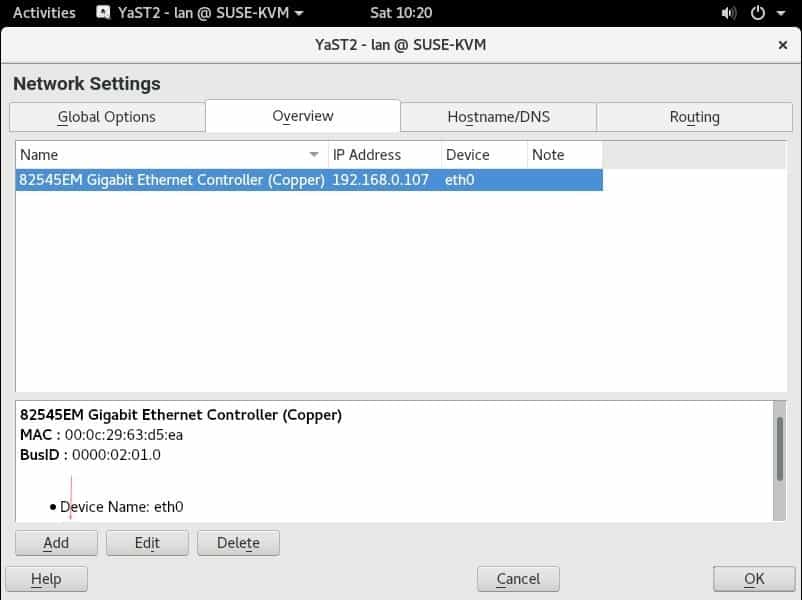
En la siguiente ventana, seleccione el tipo de dispositivo como «Puente” y Nombre de configuración como “br0”
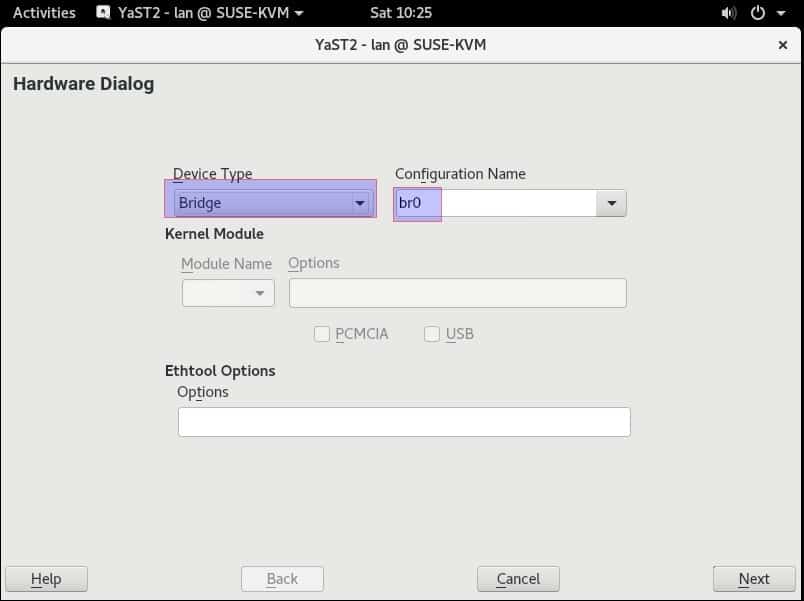
haga clic en Siguiente,
En la ventana siguiente, elija la opción de IP asignada estáticamente, especifique la dirección IP para el puente, la máscara de red y el nombre de host, estoy asignando la misma dirección IP que se asignó a mi tarjeta LAN eth0

Ahora seleccione el «Dispositivos puenteados” Opción y luego seleccione Tarjeta LAN que desea asociar con br0, en mi caso fue eth0

Haga clic en Siguiente para finalizar la configuración
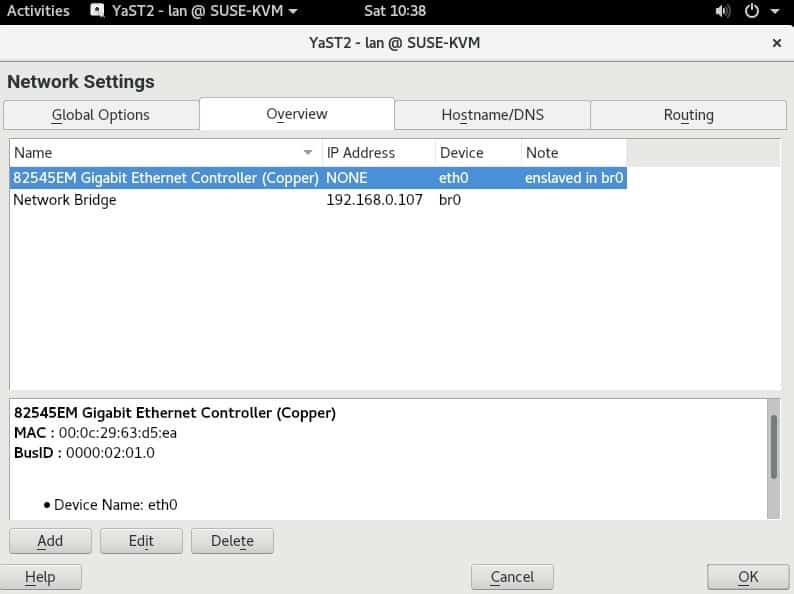
haga clic en Aceptar para escribir la configuración del dispositivo
Para verificar si el puente se ha creado con éxito o no, escriba el siguiente comando desde la terminal,
[email protected]:~> ip a s br0 3: br0: <BROADCAST,MULTICAST,UP,LOWER_UP> mtu 1500 qdisc noqueue state UP group default qlen 1000 link/ether 00:0c:29:63:d5:ea brd ff:ff:ff:ff:ff:ff inet 192.168.0.107/24 brd 192.168.0.255 scope global br0 valid_lft forever preferred_lft forever inet6 fe80::20c:29ff:fe63:d5ea/64 scope link valid_lft forever preferred_lft forever [email protected]:~>
Paso: 5) Creación de una máquina virtual desde GUI (Virt-Manager)
Las máquinas virtuales se pueden crear de dos maneras diferentes, ya sea desde la GUI de virt-manager o mediante la línea de comandos,
Para crear una máquina virtual desde virt-manager, acceda a ella desde el escritorio, el ejemplo se muestra a continuación,

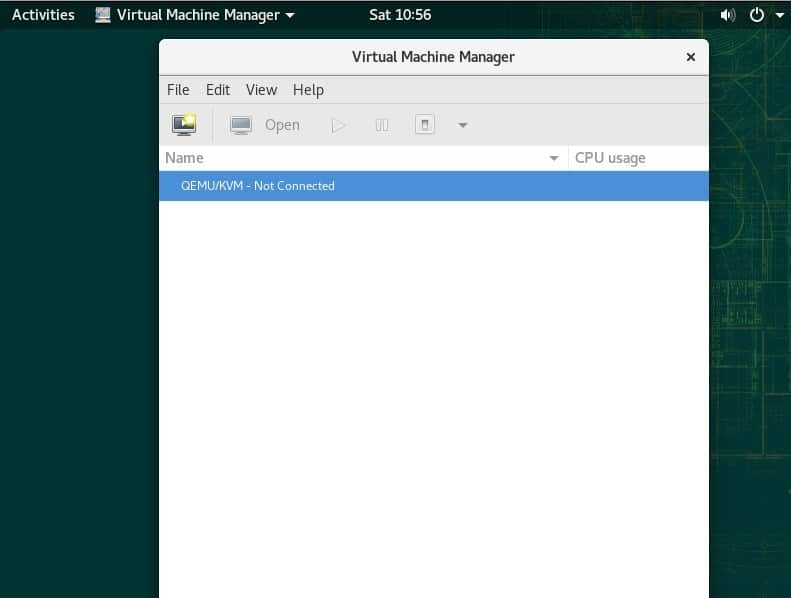
Haga clic en el icono del monitor para crear una nueva máquina virtual

Como estoy usando un archivo ISO para instalar el sistema operativo, selecciono la primera opción y luego hago clic en adelante,

Explore el archivo ISO de su sistema operativo y luego haga clic en adelante, en mi caso estoy usando el archivo ISO del servidor Ubuntu 18.04,
En la siguiente ventana, seleccione RAM y CPU para su VM,

haga clic en adelante
Especifique el tamaño del disco de su VM y luego haga clic en adelante,
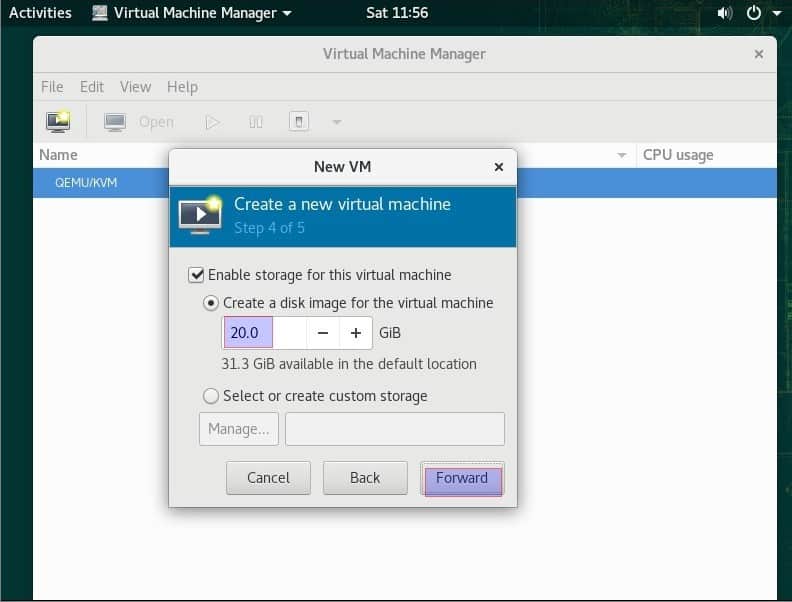
En la siguiente ventana, especifique el nombre de su VM y red y luego haga clic en finalizar
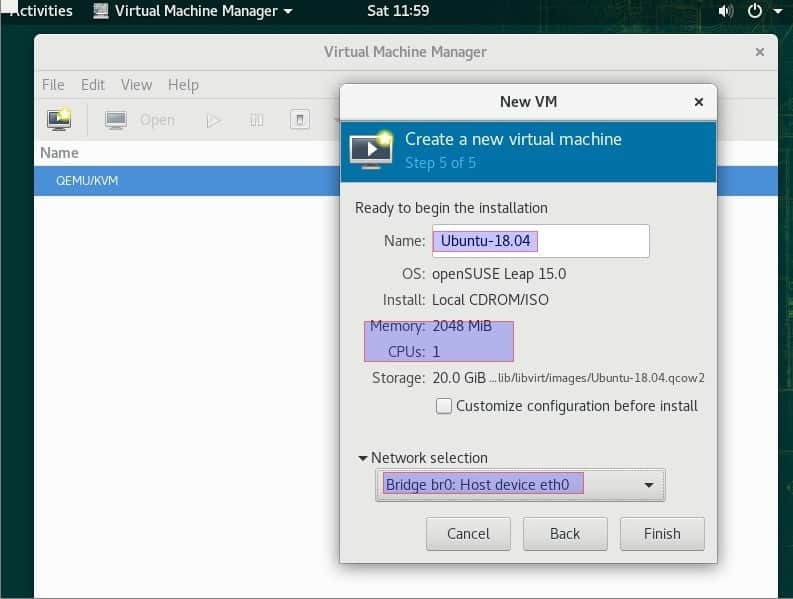
Como podemos ver a continuación, el proceso de instalación del sistema operativo ha comenzado, siga las instrucciones de la pantalla para completar la instalación.
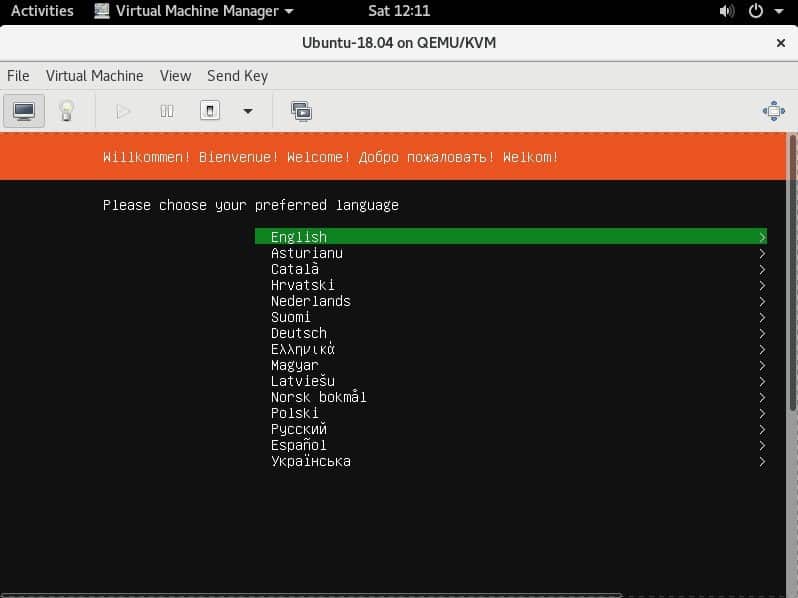
Una vez que se complete la instalación del sistema operativo, su virt-manager se vería a continuación,

Esto confirma que hemos instalado y configurado correctamente KVM en nuestro sistema OpenSUSE Leap 15. Eso es todo de este artículo, por favor comparta sus comentarios y opiniones.

