Dentro de un año del lanzamiento de Linux Lite 4.0 (nombre en código Diamond), el equipo de Linux Lite ha lanzado su última versión con nombre en código Esmeralda. Es reconocida como una de las mejores distribuciones de Linux y una distribución ligera jamás lanzada. La última versión de Emerald viene equipada con muchas características nuevas. En este artículo, veremos las nuevas características de Emerald junto con una guía detallada paso a paso para instalar Linux Lite 5.0 con capturas de pantalla.
Nuevas características de Linux Lite 5.0
Veamos las nuevas funciones lanzadas con la versión esmeralda:
- Soporte UEFI
- Protector de pantalla XFCE agregado
- Integridad añadida durante el arranque en vivo
- FireWallD reemplaza GUFW
- Función de notificación de actualizaciones mejorada
- Menú de bigotes mejorado agregado
- Configuración HiDPI
- Leafpad reemplazado por Mousepad
- Se eliminó el cromo y se agregó Chrome
- Diseño de pantalla de cierre de sesión modificado
- Manual de ayuda mejorado
- Modificaciones de la pantalla de bienvenida
Guía de instalación paso a paso de Linux Lite 5.0
Para instalar Linux Lite 5, siga los pasos que se indican a continuación. Pero antes de comenzar el proceso de instalación real, debe verificar si tiene los requisitos mínimos del sistema para instalar Linux Lite 5.0 en su sistema.
Paso 1) Verifique los requisitos mínimos
Para instalar Linux Lite 5.0 en su sistema, debe tener al menos:
- Procesador de 1 GHz
- 1024 MB RAM
- Disco duro/tarjeta SD de 10 GB
- Dispositivo de arranque (unidad USB)
- Conexión a Internet estable (opcional)
Paso 2) Descarga Linux Lite 5.0 ISO
Para iniciar los procedimientos de instalación, debe descargar una copia de Linux Lite 5.0 ISO en su sistema. Puede descargar la última copia del aquí.
Paso 3) Cree un disco de arranque USB
Una vez completada la descarga, grabe la imagen ISO en un disco USB/DVD para crear un disco de arranque. Una vez que haya creado con éxito el disco de arranque, reinicie su sistema y no olvide cambiar la configuración de arranque desde BIOS para que su sistema arranque desde el disco USB.
Paso 4) Inicie Linux Lite
Una vez que su sistema se reinicie y arranque desde el disco USB, podrá ver la pantalla de bienvenida de Linux Lite 5.0. En la pantalla de bienvenida, puede ver cinco opciones diferentes, que incluyen:
- Iniciar Linux Lite
- Inicie el modo seguro de Linux Lite
- Instale Linux Lite ahora
- OEM instala Linux Lite para fabricantes
- Ejecutar prueba de memoria
- Reiniciar
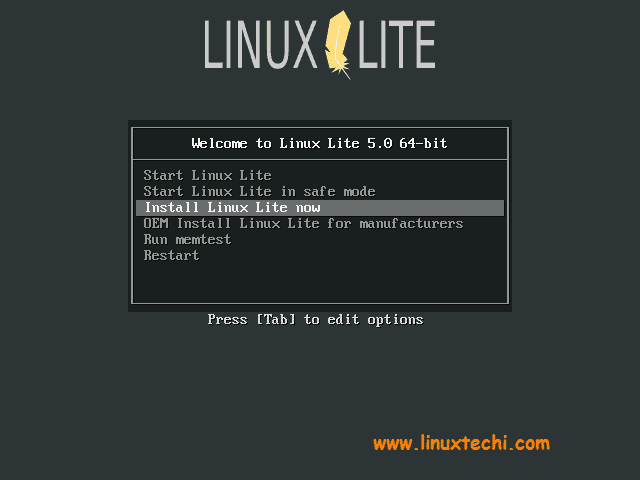
Si desea comenzar con la instalación directamente, puede hacer clic en «Instalar Linux Lite ahora». Si tiene algún problema al iniciar, puede elegir la opción «Iniciar el modo seguro de Linux Lite» o si desea verificar si tiene hardware compatible para instalar Linux Lite 5.0, luego haga clic en «Iniciar Linux Lite» que ejecutará un verifique el hardware y continúe con el proceso de instalación. Para esta guía de instalación, coloque el cursor sobre la opción «Instalar Linux Lite ahora» y presione la tecla Intro.
Paso 5) Instalar Linux Lite
A continuación, se iniciará el instalador de Linux Lite y se le pedirá que seleccione el idioma de su elección. Elija su idioma preferido y haga clic en «Continuar”
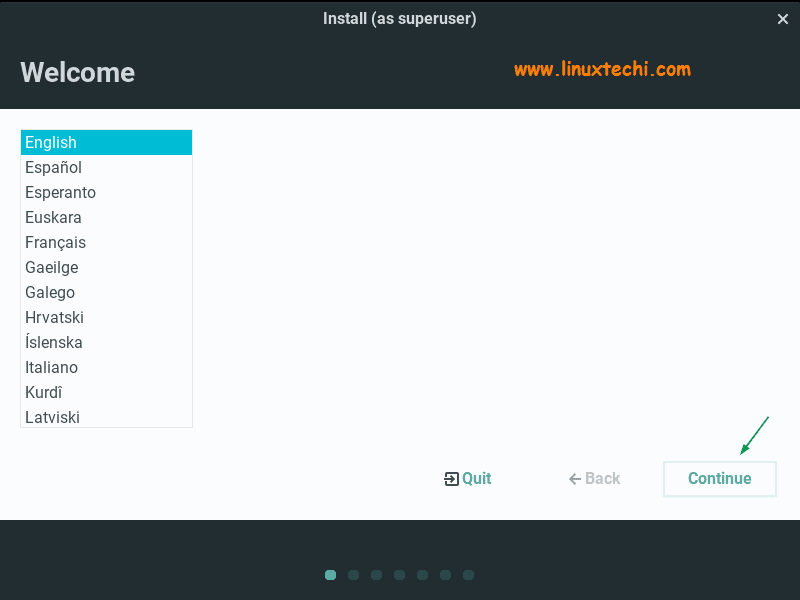
Paso 6) Elija el diseño del teclado
En la siguiente pantalla, seleccione su diseño de teclado preferido y haga clic en «Continuar» para continuar con la instalación.
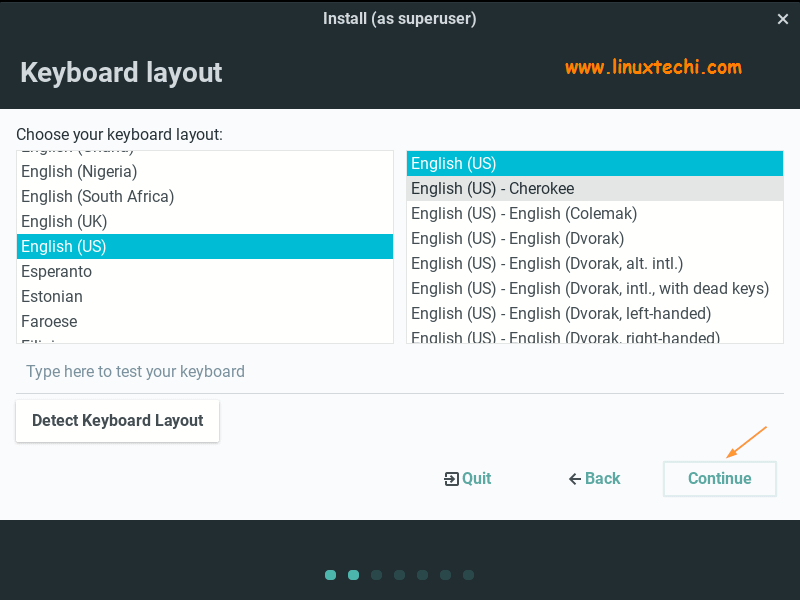
Paso 7) Actualizaciones y otro software
En la siguiente pantalla, se le preguntará si necesita descargar las actualizaciones durante el proceso de instalación e instalar software de terceros. Es mejor no seleccionarlos, ya que podría ralentizar considerablemente el proceso de instalación, pero siempre puede instalar cualquier software de terceros después de la instalación.
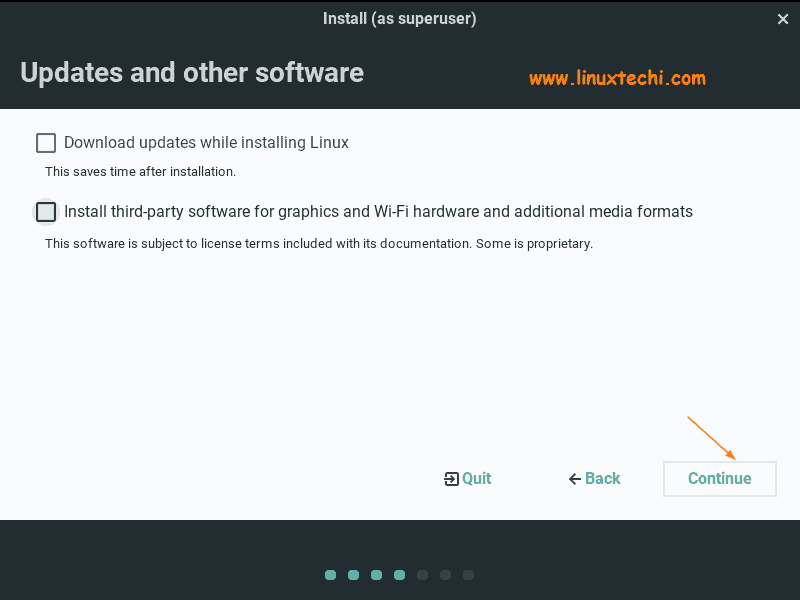
Paso 8) Elija el tipo de instalación
La siguiente pantalla le pide que seleccione un tipo de instalación y se le presentarán 3 opciones diferentes. Si desea eliminar todo y realizar una nueva instalación de Linux Lite 5.0, puede seleccionar «Borrar disco e instalar Linux“. Si desea instalarlo junto con Linux o Windows, puede elegir «Instale Linux Lite 5.0 junto con Linux o Windows“. Si desea crear una partición personalizada, seleccione «Algo más” y puedes crear tu propia partición. Para el propósito de esta guía de instalación, supongamos que queremos crear nuestro esquema de partición personalizado en un disco duro de 40 GB, así que seleccione «Algo más» y continúe con la instalación.
- /boot – 2 GB (sistema de archivos ext4)
- / – 10 GB (sistema de archivos ext4)
- /home – 25 GB (sistema de archivos ext4)
- Intercambio: 2 GB (sistema de archivos ext4)
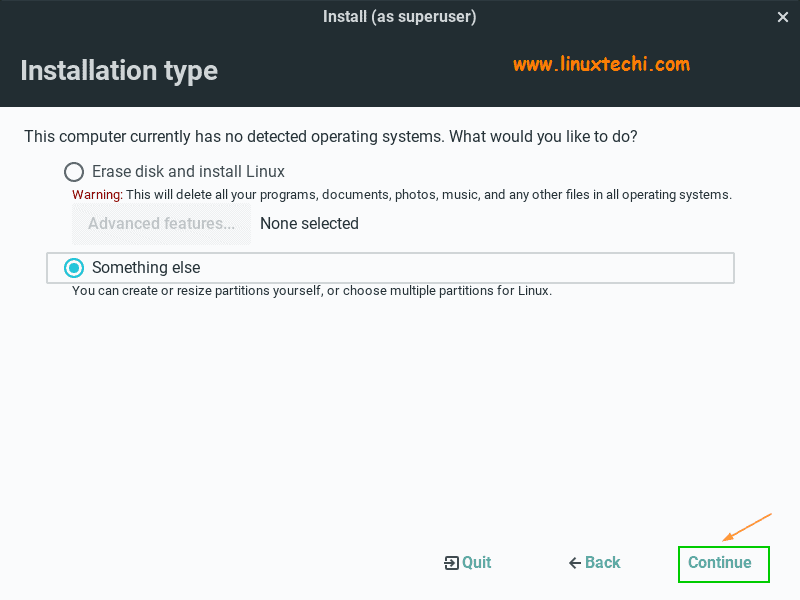
En la siguiente pantalla, primero cree una nueva tabla de particiones vacía, los pasos se enumeran a continuación:
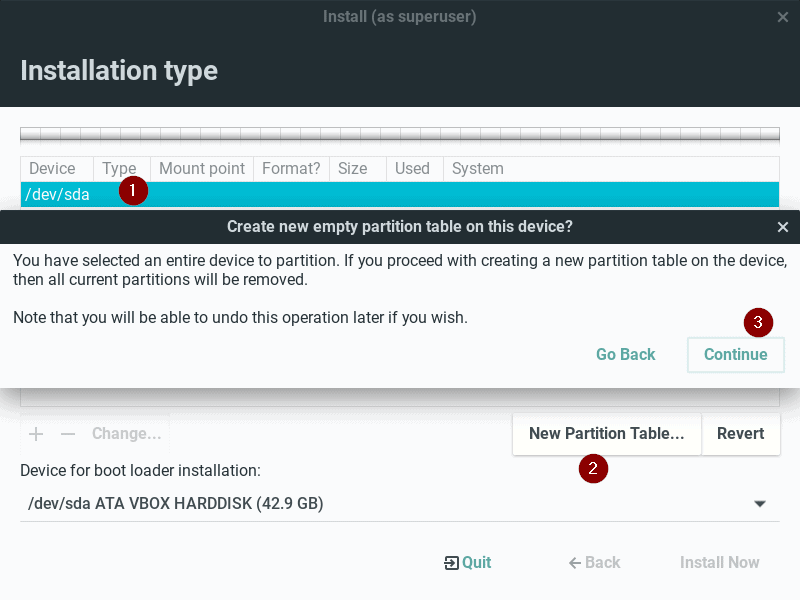
Haga clic en Continuar para continuar,
En la siguiente ventana, comience a crear su primera partición como /
Elija espacio libre en el disco -> Haga clic en + (icono más) -> Especifique el tamaño de la partición, el tipo y el punto de montaje.
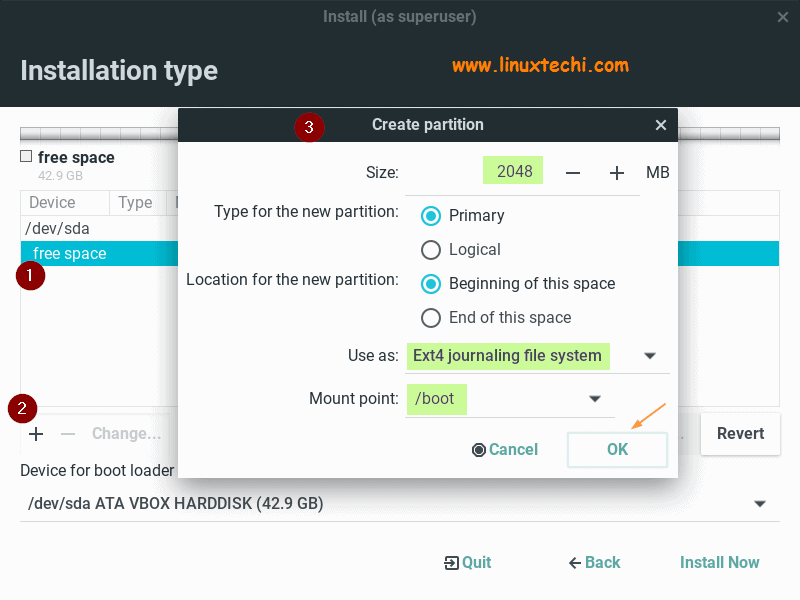
Del mismo modo, cree las siguientes dos particiones como / y /home de 10 GB y 25 GB respectivamente.
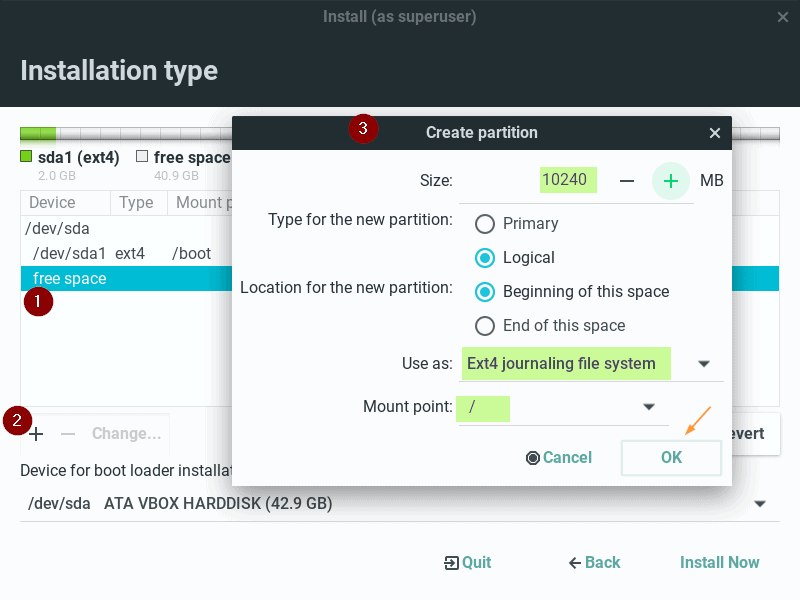
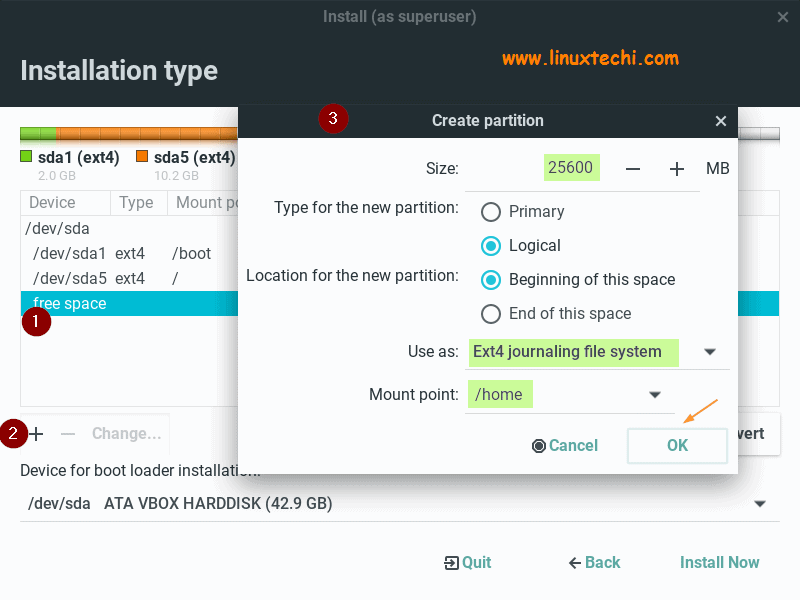
Ahora cree nuestra última partición como intercambio de tamaño 2 GB,
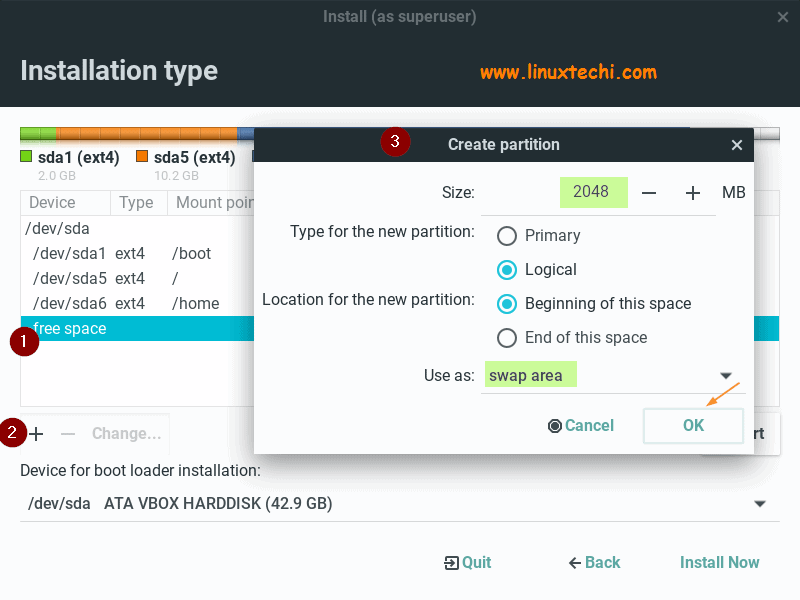
Haga clic en Aceptar y luego haga clic en «Instalar ahora»
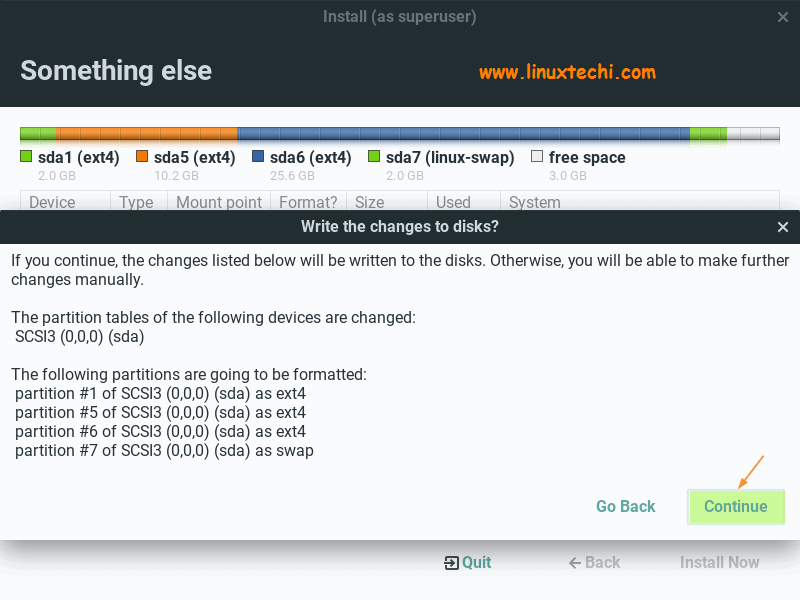
Haga clic en Continuar para escribir los cambios en el disco y continuar con la instalación.
Paso 9) Elija su ubicación
En la siguiente pantalla, se le pedirá que seleccione su ubicación. Elija en consecuencia y haga clic en continuar para continuar.
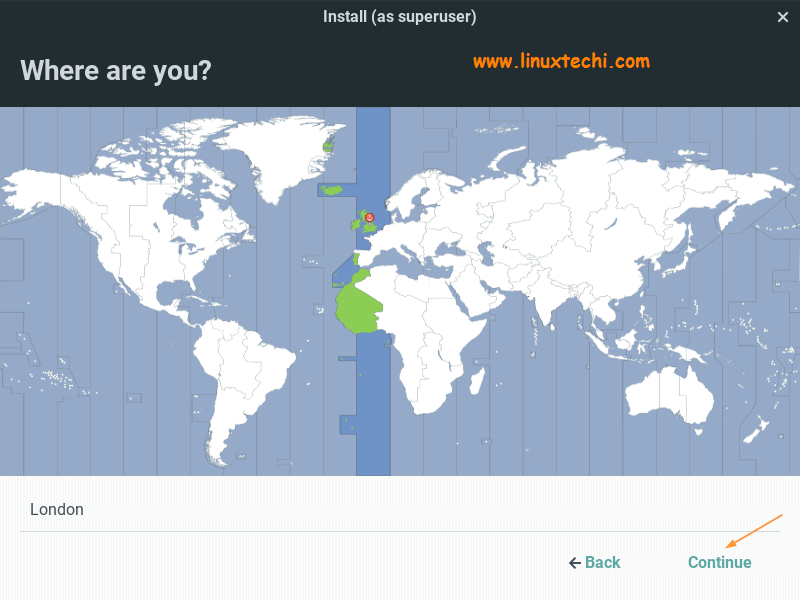
Paso 10) Detalles de usuario y nombre de host de su sistema
En la siguiente pantalla, debe proporcionar su información, que incluye:
- Tu nombre
- Nombre del ordenador
- Nombre de usuario
- Contraseña
- Confirmar contraseña
Haga clic en «Continuar» para continuar con la instalación después de proporcionar toda la información.
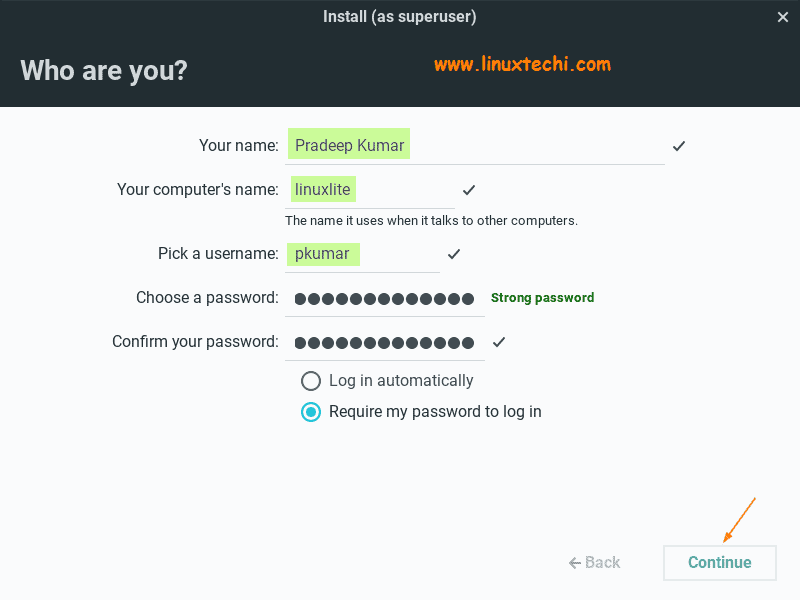
Paso 11) Instalación de Linux Lite 5 iniciada
En este paso, veremos que comienza la instalación real y la instalación puede tardar entre 5 y 10 minutos en completarse.
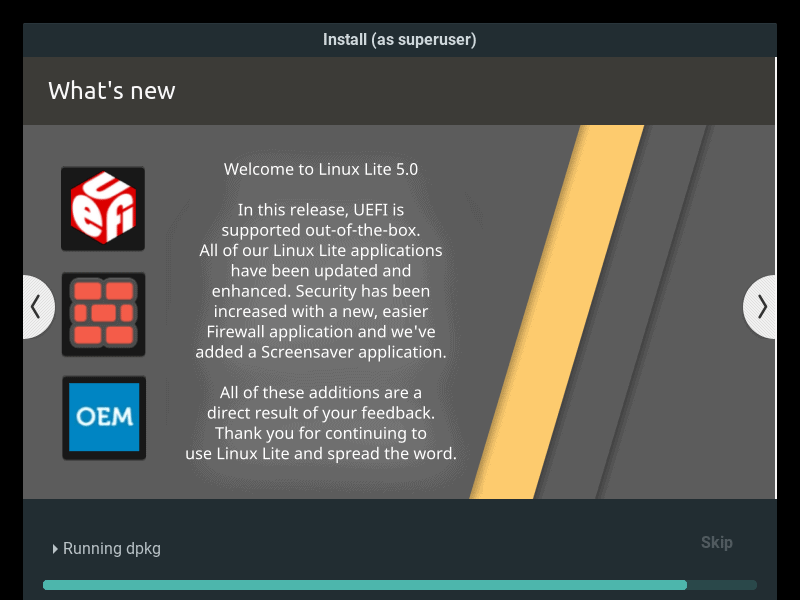
Una vez que la instalación se complete con éxito, el instalador nos pedirá que reiniciemos el sistema
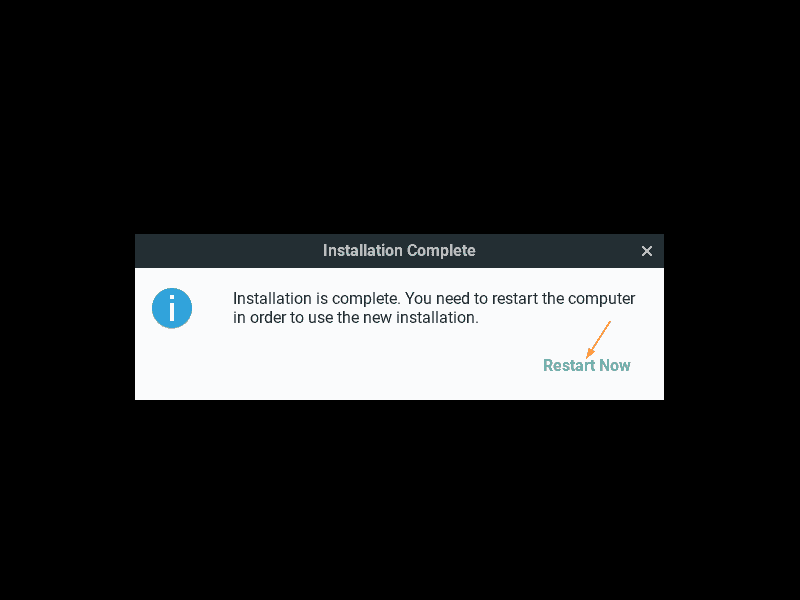
Haga clic en la opción «Reiniciar ahora» para reiniciar el sistema.
Paso 12) Pantalla de inicio de sesión de Linux Lite 5 después de la instalación
Una vez que el sistema esté disponible después del reinicio, obtendremos la siguiente pantalla de inicio de sesión, use las mismas credenciales de usuario que hemos creado durante la instalación.
Ahora inicie sesión en su distribución Linux Lite 5.0 Emerald y explore todas las nuevas características.
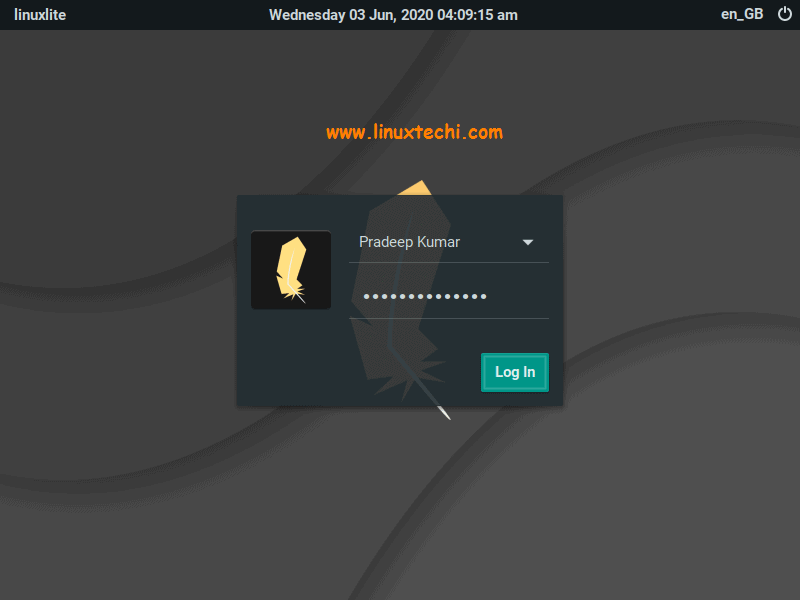
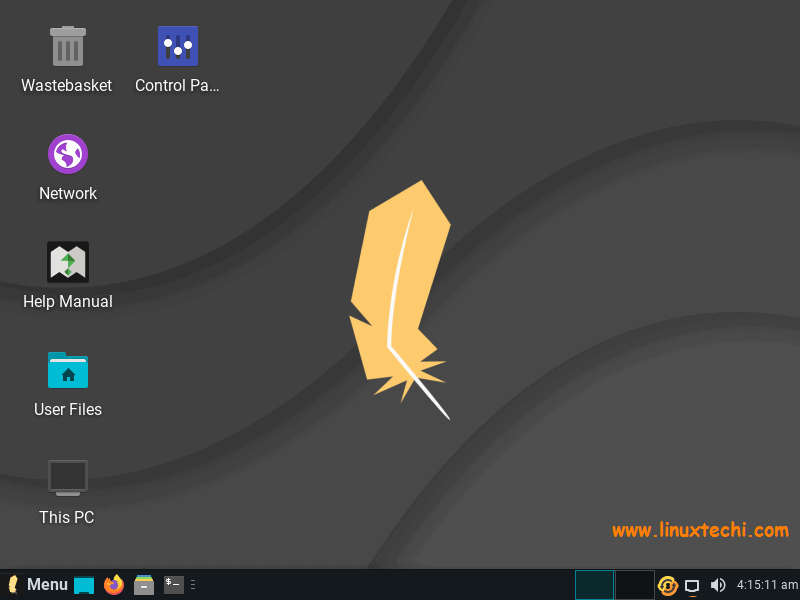
¡Eso es! Ha instalado con éxito Linux Lite 5.0 (Emerald) en su sistema. Publique sus comentarios y sugerencias en la sección de comentarios a continuación.

