Nombre de código de Ubuntu 16.04 LTS ‘xenial xerus‘ se lanzó recientemente el 21 de abril de 2016. Como esta versión está bajo LTS (soporte a largo plazo), su soporte de escritorio será durante los próximos 5 años y el soporte del servidor será durante los próximos 3 años. Algunas de las nuevas características mejoradas de Ubuntu 16.04 LTS se enumeran a continuación:
- Nuevo núcleo Linux 4.4
- Snap: nuevo formato de paquete de aplicación
- Introducción de LXD: nuevo hipervisor de contenedores en Linux. En Ubuntu 16.04 LTS, los contenedores docker pueden ejecutarse dentro de LXD.
- La última versión de Openstack Mitaka incluida en esta versión.
- Ubuntu 16.04 admitirá servidores IBM Z y LinuxONE
- Pitón 3
- PHP 7
- Escritorio Gnomo 3.18
- cromo 48
- LibreOffice 5.1
En este artículo, demostraré cómo instalar la versión de escritorio de Ubuntu 16.04 LTS en su computadora portátil o de escritorio.
Paso:1 Descargue el archivo ISO de Ubuntu 16.04 LTS.
Descargue el archivo ISO de Ubuntu 16.04 LTS desde su sitio web oficial.
http://www.ubuntu.com/download/desktop
Una vez que se descargue el archivo ISO, grábelo en un pendrive USB o DVD y arranque su sistema con un Pendrive USB o DVD de arranque, aparecerá la siguiente pantalla que se muestra en el paso 2
Paso:2 Seleccione ‘Instalar Ubuntu’ para iniciar la instalación.
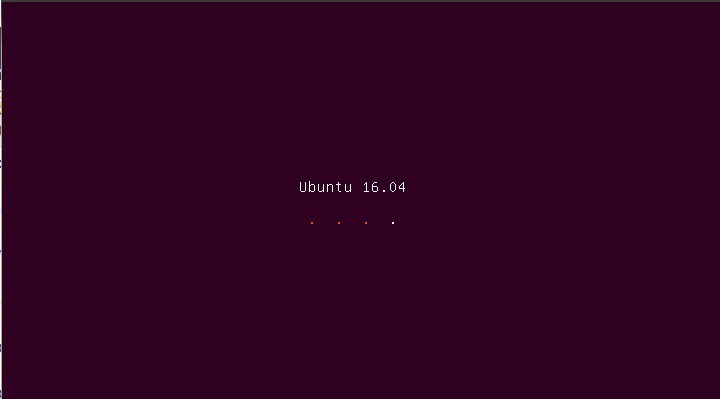
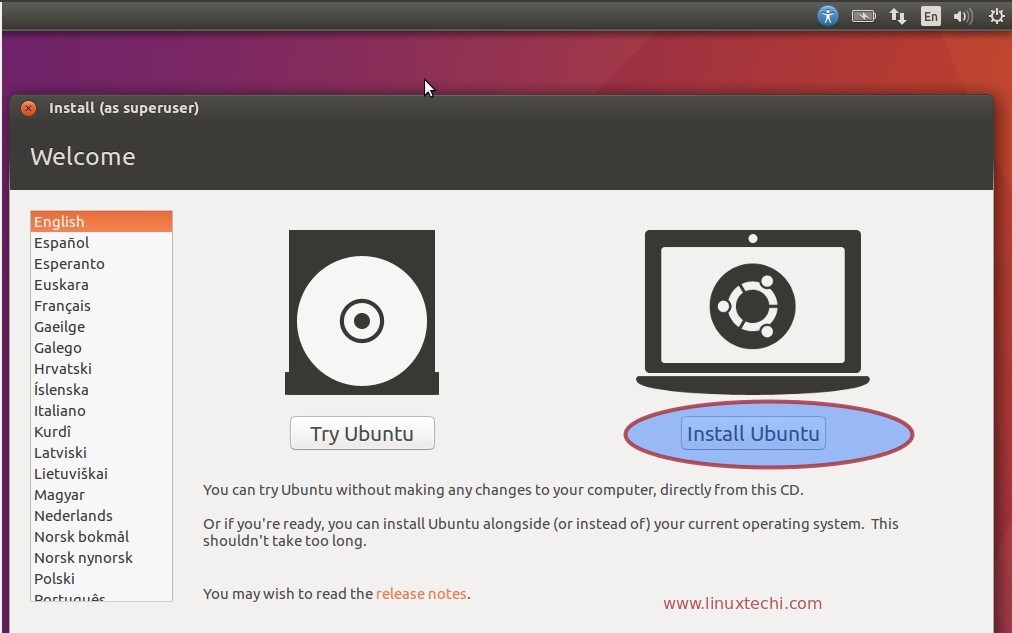
Paso:3 Preparándose para instalar Ubuntu 16.06 LTS
En caso de que su sistema esté conectado a Internet y desee instalar herramientas de terceros durante la instalación, puede seleccionar las dos opciones que se muestran a continuación; de lo contrario, deje las opciones sin marcar.

Haga clic en Continuar para seguir adelante.
Paso: 4 Elija la opción ‘algo más’ para crear un esquema de partición personalizado.
Si planea crear su propia tabla de particiones personalizada, seleccione ‘algo más‘ en la pantalla de abajo y haga clic en Continuar.
En caso de que seleccione la primera opción ‘borrar disco e instalar ubuntu‘, eliminará todos los datos del disco e instalará Ubuntu con el esquema de partición predeterminado.
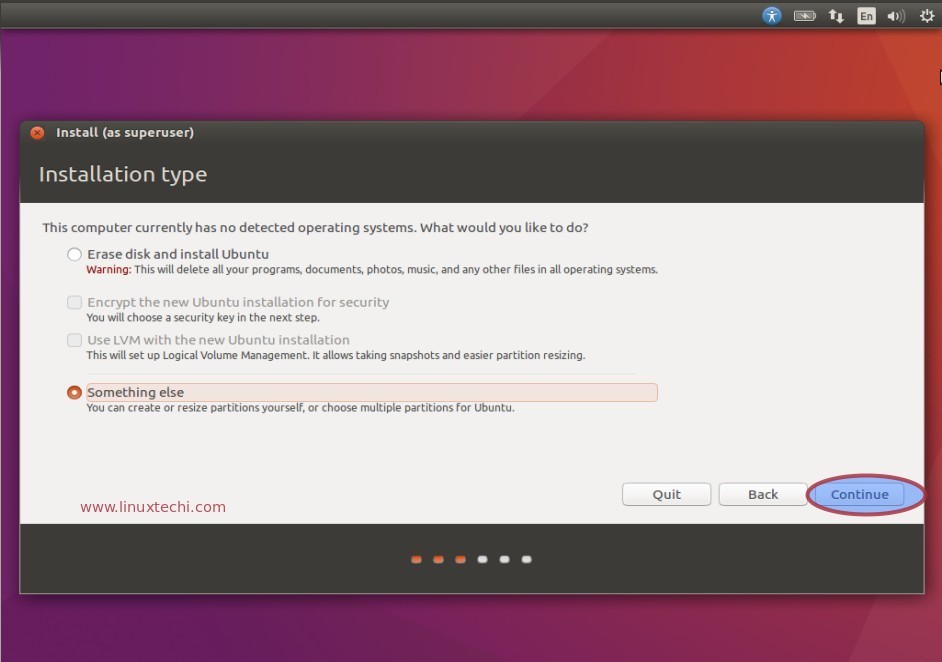
Haga clic en Nueva tabla de particiones.

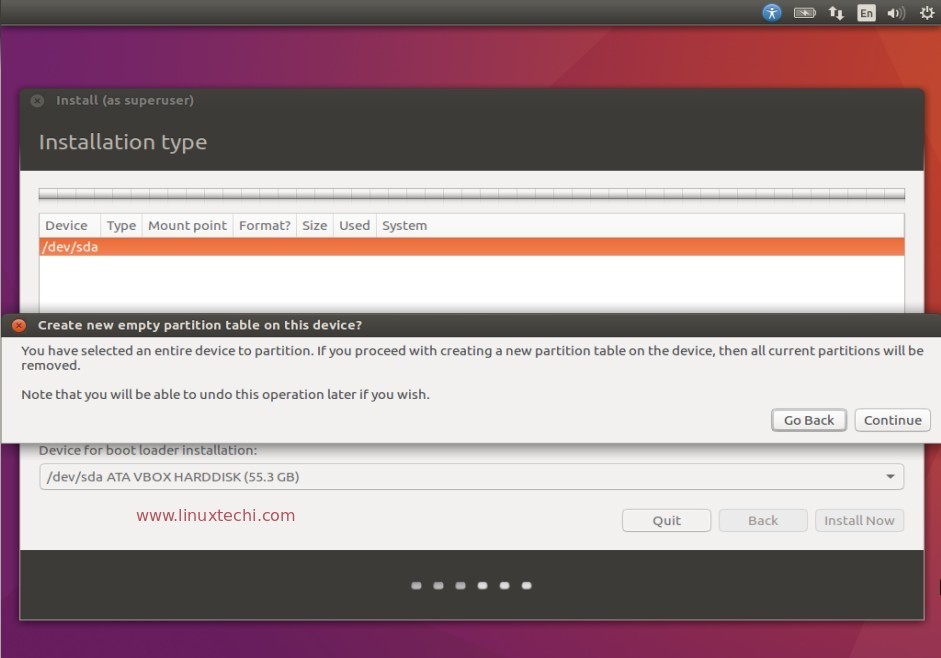
Haga clic en Continuar.
En la pantalla a continuación, seleccione el disco, haga clic en ‘+’ Opción para crear partición.
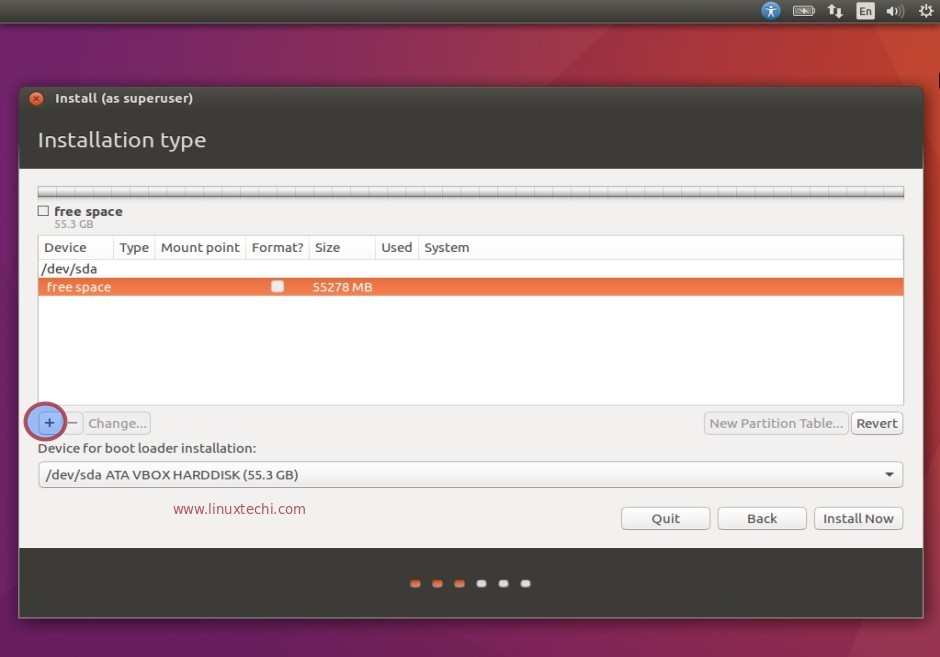
Especifique el punto de montaje como /bota y Tipo de sistema de archivos como ext4 y tamaño de partición como 500 MB.

Del mismo modo crear /var y /casa particiones según su disco disponible.
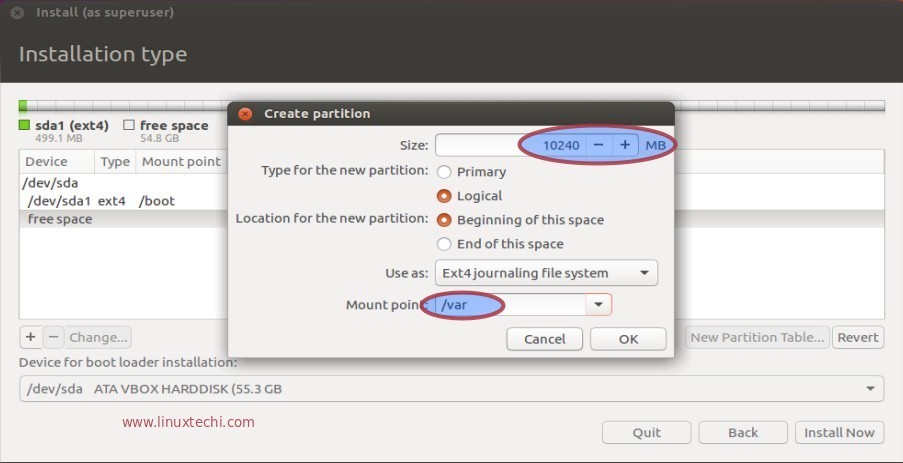
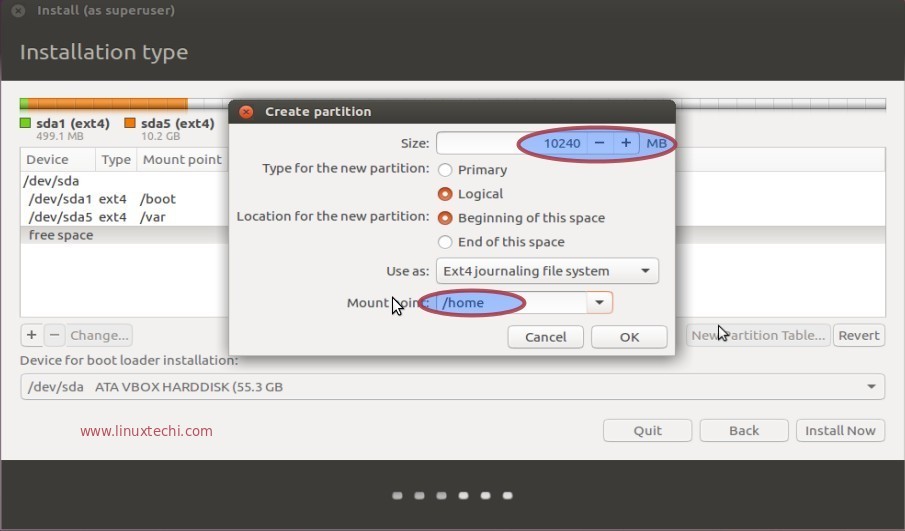
Cree una partición de intercambio y el tamaño del intercambio debe ser el doble de su RAM, en mi caso, el tamaño de la RAM es de 2 GB, por lo que el tamaño del intercambio debe ser de 4 GB.

En la última creación ‘/’ la partición en el tamaño restante y el tipo de sistema de archivos debe ser ext4.
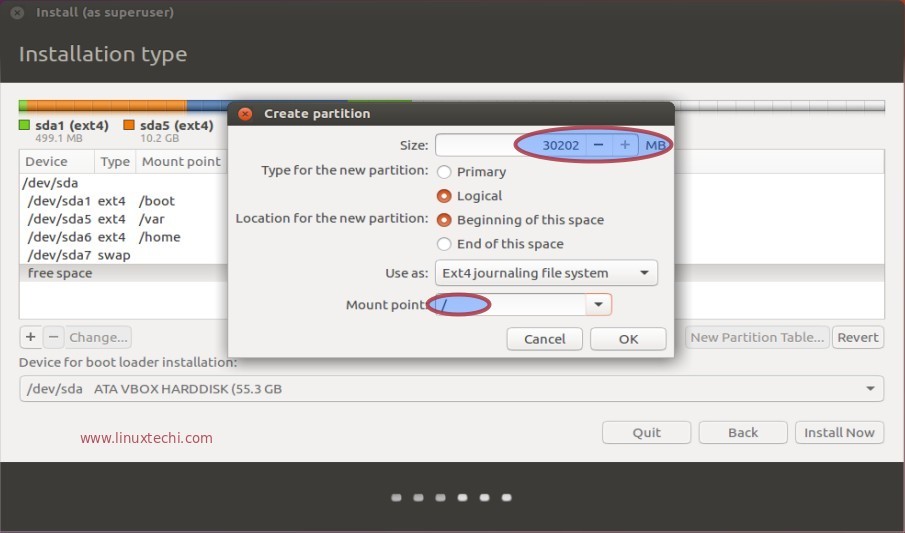
Una vez que haya terminado con la tabla de particiones, haga clic en ‘Instalar ahora‘. Se mostrará la siguiente pantalla, haga clic en Continuar para proceder.

Paso:5 Especifique la zona horaria según su ubicación.

Haga clic en Continuar.
Paso: 6 Seleccione la distribución del teclado según su configuración.

Paso:7 Especifique el nombre de host, el nombre de usuario y su contraseña.
En este paso, especifique el nombre de host de su sistema, el nombre de usuario y su contraseña. Usaremos este usuario para iniciar sesión en el sistema después de la instalación.
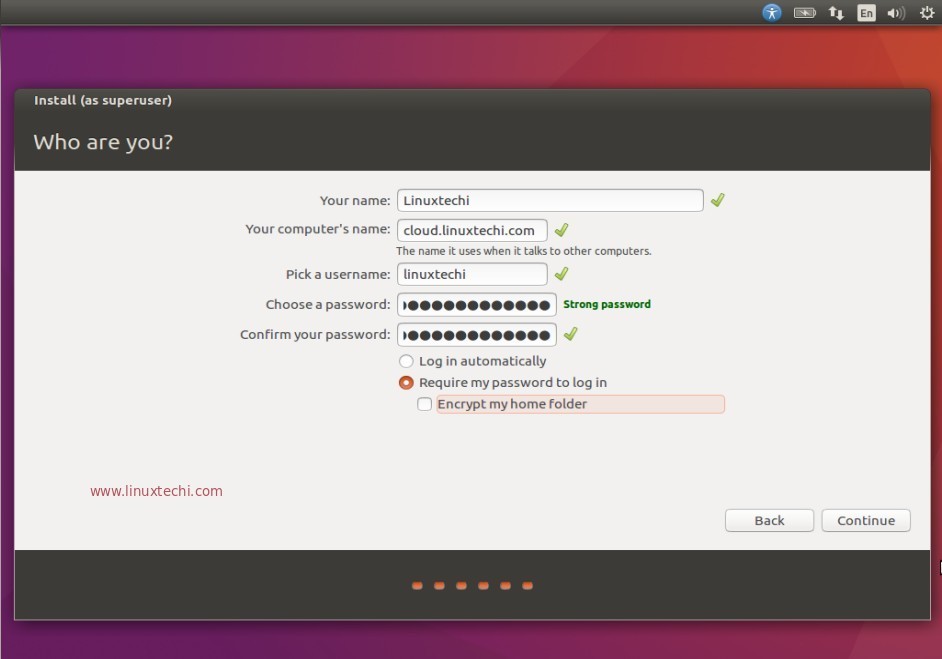
Haga clic en Continuar para comenzar la instalación.
Paso:8 La instalación está en curso.
Como podemos ver a continuación que la instalación está en progreso, una vez que se complete la instalación, obtendremos el mensaje para reiniciar el sistema.

Para reiniciar el sistema, haga clic en ‘Reiniciar ahora‘

Paso: 9 Ahora inicie sesión en el sistema con el Usuario que creamos durante la instalación.

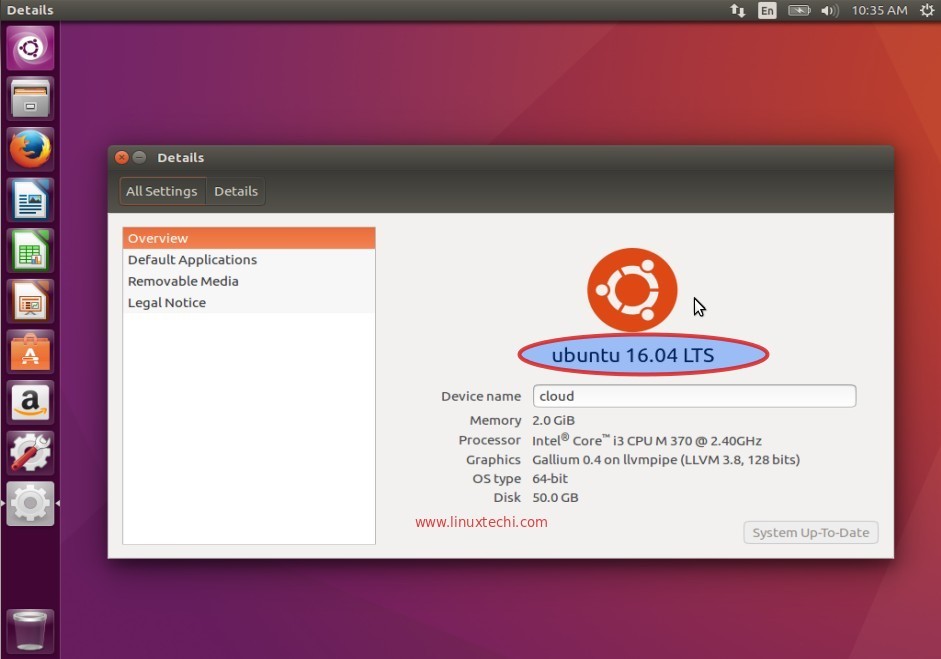
La instalación de Ubuntu 16.04 LTS está completa, explóralo ahora y diviértete 🙂

